【神すぎるアプリみっけた❗️それも無料❗️】Macの2画面化 & MacとWindowsに即変身❗️ 2台のPCを一つのマウスとキーボードで操る!最高なパソコン環境を構築する方法❗️
皆さん、Macユーザーですか? Windowsユーザーですか?
MacでもWindowsでもツインディスプレイって憧れますよね。
机の上(デスクトップ)は広いに越したことはありません。
そして、MacとWindows両方使っている人、もしかしてそれぞれのマウスやキーボードで操作してますか? キーボードが二つも並ぶと机のスペースが一気になくなってしまいますよね。
私としてはそれぞれのマウスやキーボードを持ち替えて操作するの、すーーっごい面倒くさい・・・
という事で・・・
今回紹介したいのはこれ↓です。
まずは、Macのツインディスプレイ!

そして、画面を切り替えてMacとWindowsを同時で使う!

前者は二台のMac間の移動ではなくいわゆるツインディスプレイ。
これは一台のMacにサブディスプレイをHDMIで接続しているだけです。
Mac⇄Macではありませんので、当然マウスポインタの移動やウィンドウなどは全てドラッグでサブ画面に普通に移動できます(笑)。
やっぱりツインディスプレイにすると生産性がグッとあがります👍
そこでさらに☝️
この液晶サブディスプレイにWindowsを接続します。
すると液晶モニターの入力画面を切り替えるだけでWindowsも表示できる。
(今回はMac上でWindowsを動かすBoot Campやパラレルデスクトップなどのソフトウェアは一切抜きにします)
ただここでMacとWindows、両方のマウスとキーボードを並べて使うとなると、デスクスペースが一気に狭くなる、手を持ち替えて操作するのも正直めんどいーーー!
という事で、今回紹介したいのは!
MacとWindows、全く違うプラットフォームなのに前者のツインディスプレイかの様に、その間をマウスポインタが画面越しに行き来できてしまうという魔法の技です(笑)。
はっきり言ってこれだけでも超感動😆
ですが☝️
キーボードまでもしっかり共有!MacのキーボードでWindows上でも文字が入力できる👍 逆も然り❗️
そして更にはファイル共有の設定もして、MacとWindowsのお互いのファイルやフォルダもシームレスにやり取り!
もう、言葉が出ません・・・(笑)。
MacでもWindowsでもどちらをメインにしようとも、もう一方のPCにマウスポインタが移動しそのまま文字入力もできる。ファイルもそのまま受け渡し!
パソコンデスク周りもこれでスッキリ❗️
デスクトップは広く、リアルのデスクトップも広い。いやー素晴らしい(笑)。
という事で、今回はMacとWindowsを横に並べて使う場合、どちらか一方のマウスとキーボードだけで両方を操作するという、そんな超幸せになれるやり方を紹介します。
そのやり方にはいくつか方法がありますが、今回は筆者が試した三つの方法から、昔からあったみたいですが、最も早く軽く使いやすく不具合なくかつ無料でお金も掛からないという、今まで自分は何してたんだ?!という超最高な方法を見つけたので紹介します。
<目次>
マウス・キーボードの共有方法について
<有線での方法>
双方のパソコンを専用ケーブルで繋いで共有する方法。
リンクケーブルという共有する為の専用ケーブルを双方のパソコンのUSBに接続してマウスとキーボードを共有します。ファイル転送もドラッグで画面越しに転送可能です。
<無線での方法>
同じネットワーク上のパソコンを無線で共有する方法。
これは、マウスとキーボードが接続されているパソコンをサーバーとし、それ以外のパソコンをクライアントとして設定します。
共有アプリはいくつか存在しているのですが、それらのアプリを使ってマウスやキーボードを共有します。ファイル転送はアプリによっては出来ないものもあります。
共有ソフトで有名なソフトと言えば、
Sharemouse(シェアマウス)、Synergy(シナジー)、Barrier(バリア)など。
ケーブルで行う(有線)
まずはリンクケーブルを使った有線での方法。
買ったのはこれです↓
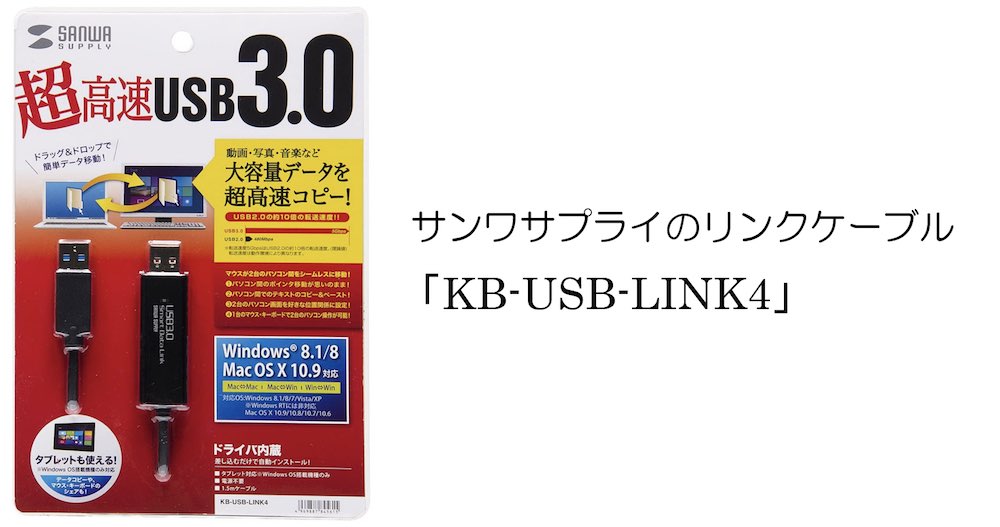
リンクケーブルは種類があって、Windows同士でしか使えないものや、WindowsとMacも対応のもの、USB2.0やUSB3.0対応の物など色々です。
ちなみにこれは、Windows&Mac対応 USB3.0対応 値段も4,000円前後となかなか高価です。
USB2.0よりもUSB3.0のが当然転送スピードが早くなります。
そして、このリンクケーブルというのは、MacにしてもWindowsにしても、それぞれにケーブルを挿すと自動的にドライバがインストールされて、特に難しい設定などもなく簡単に接続される、という物です。
これはソフトなどもなく、物理的に有線で双方のパソコンを接続させるので、確実に安定するであろう、そしてファイルの転送スピードも感動できるであろうと考え相当期待していました。
はい、結論。やめた方がいいです。
接続してもドライバは自動で入らないし、接続もなかなかうまく行かず、いろいろ試したもののなかなか繋がらない。
そこでサンワサプライのメーカーに問い合わせしてやり方を聞き、やっと繋がってなんとかマウスポインタは移動できるまで進んだが、Windowsに入る瞬間、毎度遅延が起き一瞬止まる。
再起動しようが接続し直そうが何しても直らない。
そこで今度はキーボードも反応しない。
これを聞いてみるも、キーボードは対応していません、これはマウスの共有だけですと・・・
そうですか・・・ガチャ・・・
再度箱を見てみるもマウス・キーボードも共有って書いてあるじゃん(笑)。
メーカーの人間なのに全く分かっていない・・・_| ̄|○ ハア
再起動してみるも、またマウスも繋がらなかったりで超不安定。
どうもうまく稼働しない。
物理的なケーブルでの接続だから無線よりはいいだろうと思ったが予想に反しました。
いろんなサイトで検索するも、リンクケーブルが繋がらないというコメントが出てくる出てくる。
うまく行ったという人もいるみたいだが、コンピューター同士の相性があるのかもしれない。
という事で、リンクケーブルは正直お勧めできません。
ソフトで行う「Sharemouse編」(無線)
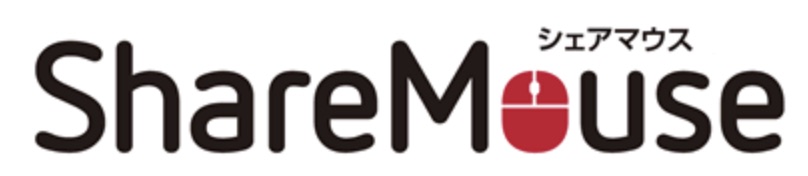
これはコンピュータ2台、モニター2台までであれば無料で利用できます。
3台目以降からは有料となる。
ちなみに自分のパソコン環境としては・・・
iMacがメインとしてあり、そのiMacの右側にサブディスプレイを設置し接続しています。
なので、Macはツインディスプレイという環境。
そして、WindowsはそのiMacでのサブ画面として接続しているサブディスプレイにWindowsも接続してあり、そのサブ画面の入力スイッチを切り替えて、Macのサブ画面を表示したり、Windowsの画面を表示したりしているという少し変わった環境です。
なので、モニターの数としては2つ、パソコンも2台。
という事で迷わずインストール!
そしたら、あらま!
感動です(笑)。
早速メモ帳開いて文字も入力してみる。スゲー!MacのキーボードでWindows上でそのまま文字が打てる!
超感動です(笑)。
まさかねぇ、、、Macのデスクトップ上のファイルをWindows画面にドラッグ!
ファイルがモニター越しにまたいだ!Windowsにファイルが現れた!スゲーーー!
え?ほんと?マジで?(笑)。
これですよこれ!マウス・キーボード共有!ファイルやフォルダなど何でもドラッグで移動可能!
めっちゃくちゃ便利です。
しかし・・・
以下はSharemouseのモニターの配置設定画面↓
上下左右、どこにどのモニターを配置するかの設定です。
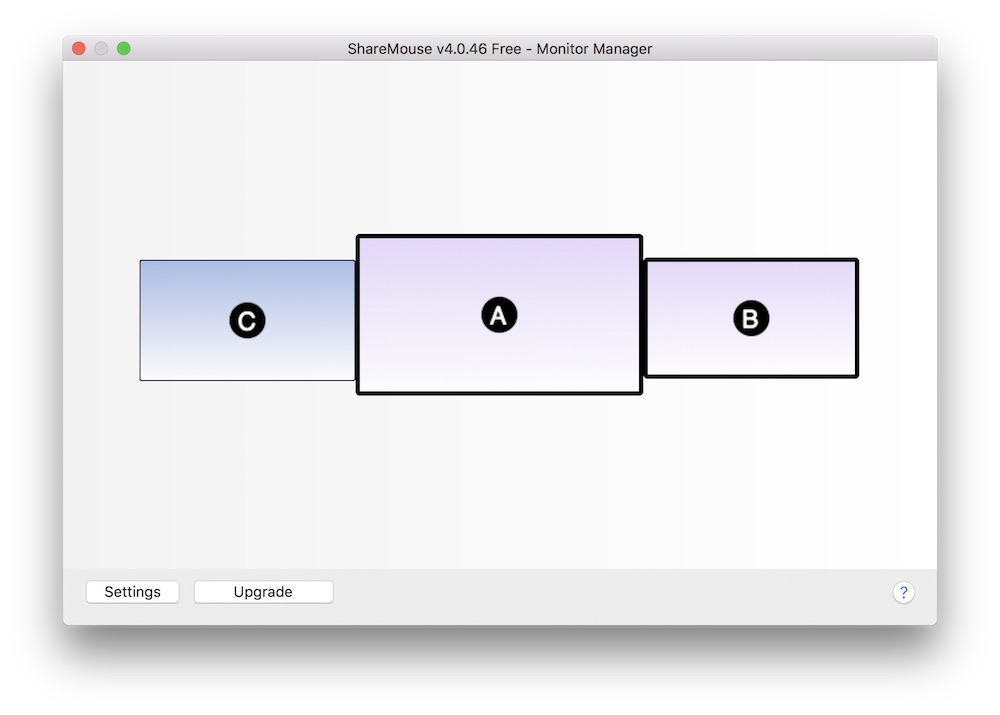
A→iMac
B→iMacのサブディスプレイ
C→Windows
さっきのPC環境の説明の通り、実際に存在するモニター数は二つ(AとBしか存在しません)しかありません。
Macのサブ画面(iMacの右側に設置)として使っているディスプレイをWindowsのディスプレイとしても利用している状態なので、モニター自体は二つであっても、Sharemouseのソフトウェア的には3つ画面があるという認識になってしまうのです😅
(でも、Macのサブとして使っている画面「B」というのは、あくまでMacのサブ画面として映しているだけで、Sharemouseなんてソフトを使わなくても普通にポインタ移動できる。なので、これが二つ目の1画面としてカウントされるのは、なんかおかしな気もしないでもないですが・・・・)
ちなみに、「B」の位置にあるモニターにWindowsが繋がっているけど、あくまで「B」はMacのサブ画面として認識している為、Windowsは3画面目として「C」が存在します。
そして、なぜ左側にあるとかというと、右側はMacのサブ画面として占領している為に「C」を右側に配置出来ず左側に配置しているのです。
これは結果的にどうなるのかというと、マウスポインタをメインのiMac画面の左から画面外に移動させると右側に設置してあるWindows画面にマウスポインタが現れるのです(笑)。
ややっこしい(笑)。
もちろん、「B」と「C」を入れ替える事も出来ますが、そうすると、今度はWindowsはメイン画面の右側からポインタを移動させる事が出来る代わりに、Macのサブ画面はメイン画面の左から移動させる事になる訳です。
なので結果同じです(笑)。
もしくは・・・
「B」(iMacのサブ画面)のさらに右手にWindowsの「C」を配置する事が出来ます。
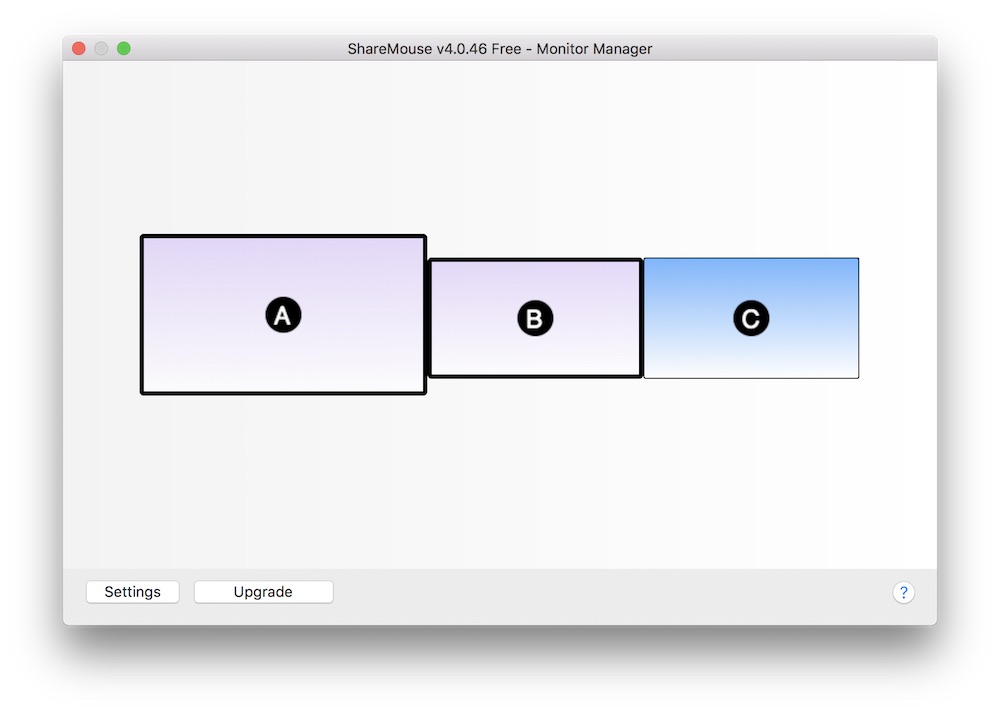
ですが、Windowsを表示させている時は、Macのサブ画面は当然表示されていないという事になるのですが、SharemouseとしてはMacのサブ画面は表示されていようと表示されていなかろうと、Sharemouseとしては「B」画面は存在しているという認識は変わりません。
はい、ここで問題です。
マウスポインタをメイン画面の右側に移動させるとどうなるか・・・
マウスポインタは一旦消えます(笑)。正確には消えてはいないんですけど。
要するに、現在Windows画面が表示されているという事は、代わりにMacのサブ画面が表示されていないという事。
一旦消えてしまったマウスポインタというのは、その表示されていないMacのサブ画面に移動されているという事です(笑)。
そこで、Macのサブ画面は表示されていませんから、マウスポインタの位置がどこにいるのかは正確な位置は見えないのですが、さらにマウスを右に移動させると、Windows画面にそのうち現れるのです(笑)。
マウスポインタは一旦Macのサブ画面を通過し、それからWindows画面に現れるという事です。
当たり前と言えば当たり前の状況です(笑)。
ちょっとめちゃくちゃややっこしいですがこの状態を理解できた人ー?
あなたは天才です(笑)。
はい、ここで気付きました?
Sharemouseというソフトは、2画面までは無料で使えます。
今回の環境で行くと、3画面としての認識。
という事で、3台以上のモニターでSharemouseを無料で使おうとすると、数十分後に勝手に接続が切れます。
切れるとどうなるか、マウスが勝手にメイン画面に戻って来ます(笑)。
逆を言えば、その数十分間という時間制限以外、全ての機能が使えます。
接続が切れたら再度Sharemouseを立ち上げ直せば何度でも使えます。
なので有料に切り替えればいいのですが中々高いんですよこれ。
ソフトで行う「Barrier編」(無線)
次に試したのは、Barrierというソフト。
Sharemouseの様な共有ソフトだが無料でできるというもの。

ファイルの共有機能はMacとWindows間では未対応です。_| ̄|○ ハア。
そこで、ファイルの共有は、Mac・WindowsのOS標準のファイル共有機能を利用し、
このBarrierはマウスとキーボードの共有だけと割り切って使ってみました。
そうしたら・・・
はい、結論。
これが最強です。
費用もタダ。
マウスやキーボードの接続も高速で超安定。
ファイル共有もさすがOSの標準機能。互いのパソコンの中身をそれぞれ覗く事ができ、双方のファイルをそのまま開いたりそのまま保存もできる。
そもそも転送という行為が必要ない(笑)。
今更だが、なぜ今までこの共有機能を使わなかったんだ?!というくらい便利(笑)。
という事で、設定方法を説明します。
Barrierのダウンロード
以下リンク先よりダウンロード。
Mac用(dmg)、Win用(exe)、をそれぞれダウンロードしそれぞれのパソコンにインストールします。
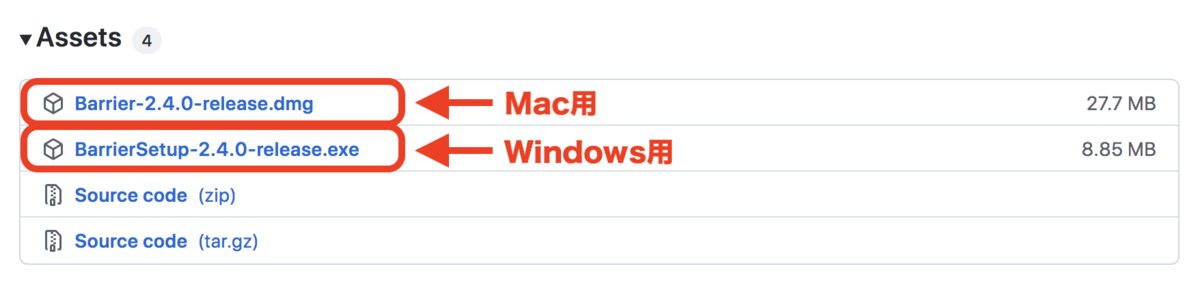
Barrierの設定方法
<サーバーとなるMacの設定>
※Windowsが主でWinをサーバーにする場合は、Windows側で同じ様に設定します。
アプリを起動すると、以下の設定画面が表示されます。
① サーバーにチェックを入れる。
② 自分のパソコンのIPアドレスが表示されているか確認する。
③ サーバーの構成設定に移動します。

サーバーの構成設定画面
クライアントとなるパソコンを好きな位置に配置する。
右上のモニターをドラッグして複数のモニターを追加したり、一度追加したモニターをゴミ箱にドラッグすれば削除ができる。
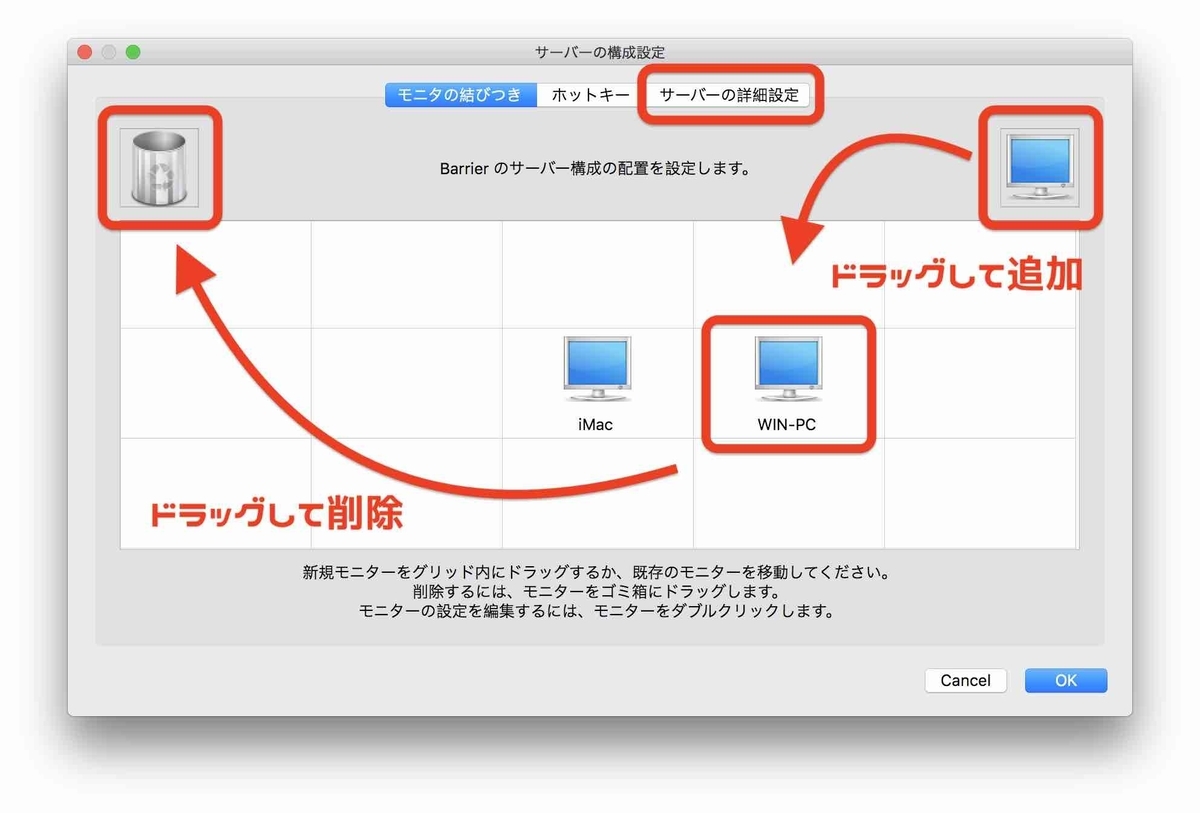
サーバーの詳細設定画面で、ファイル転送の設定とクリップボードの共有設定ができる。(ファイル共有はMacとWindows間は未対応)

モニターをダブルクリックすれば、装飾キーの設定ができる。
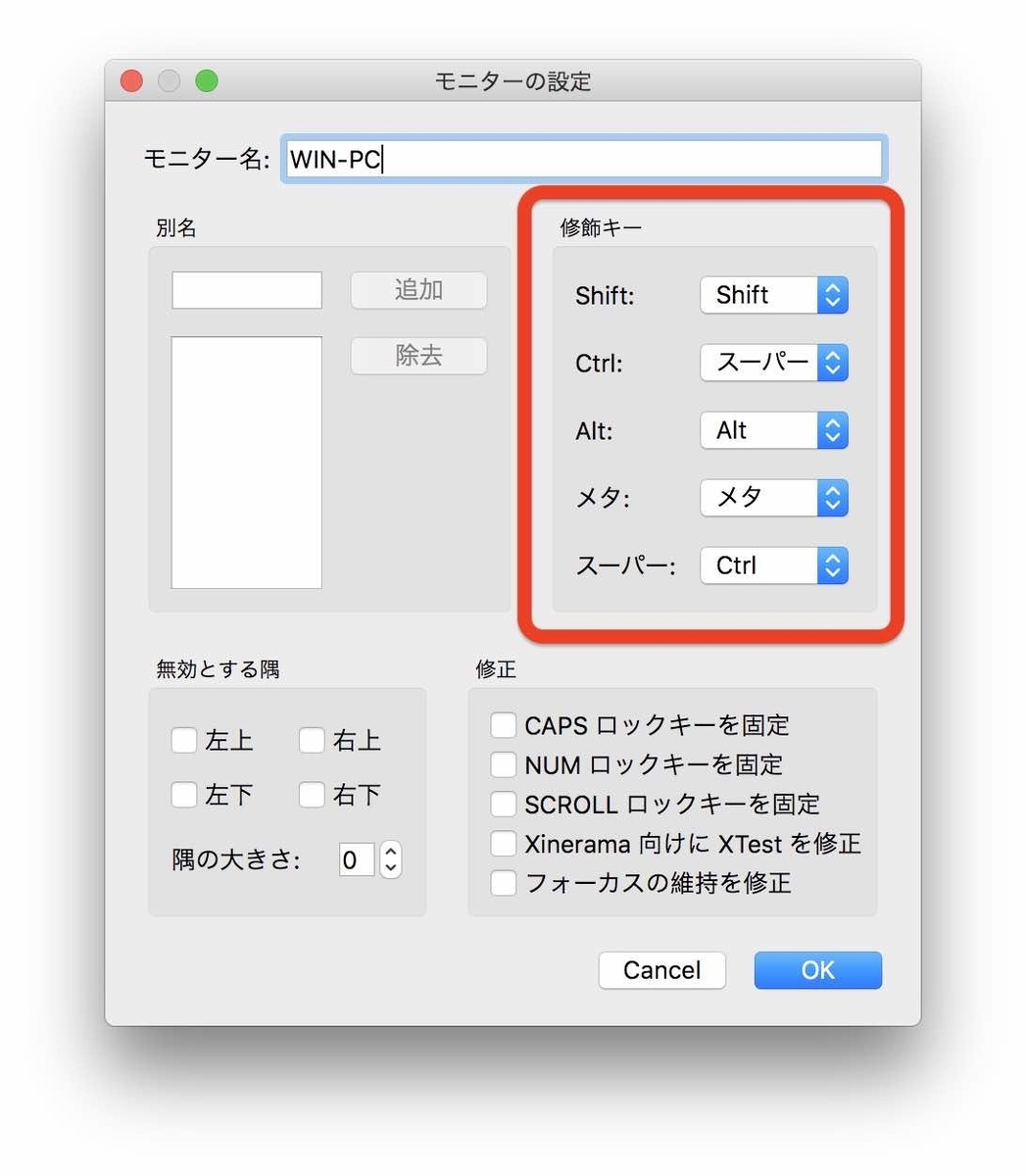
メニューバーの設定の変更をクリックし、設定画面を開く。
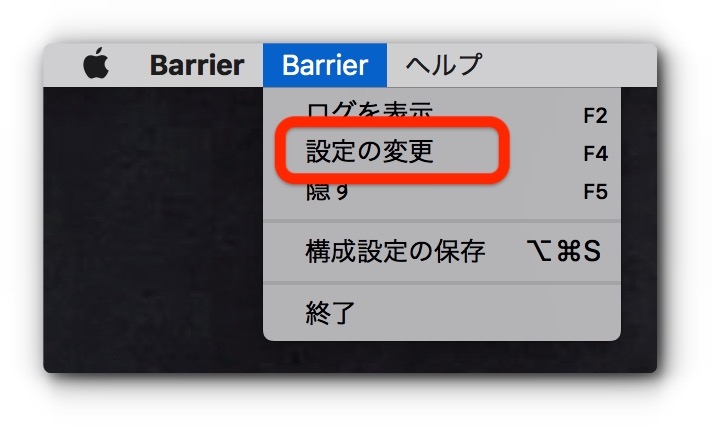
④ モニター名が合っているか確認する。
⑤ アドレスの枠にIPアドレスを入力する。
⑥ 任意で設定。
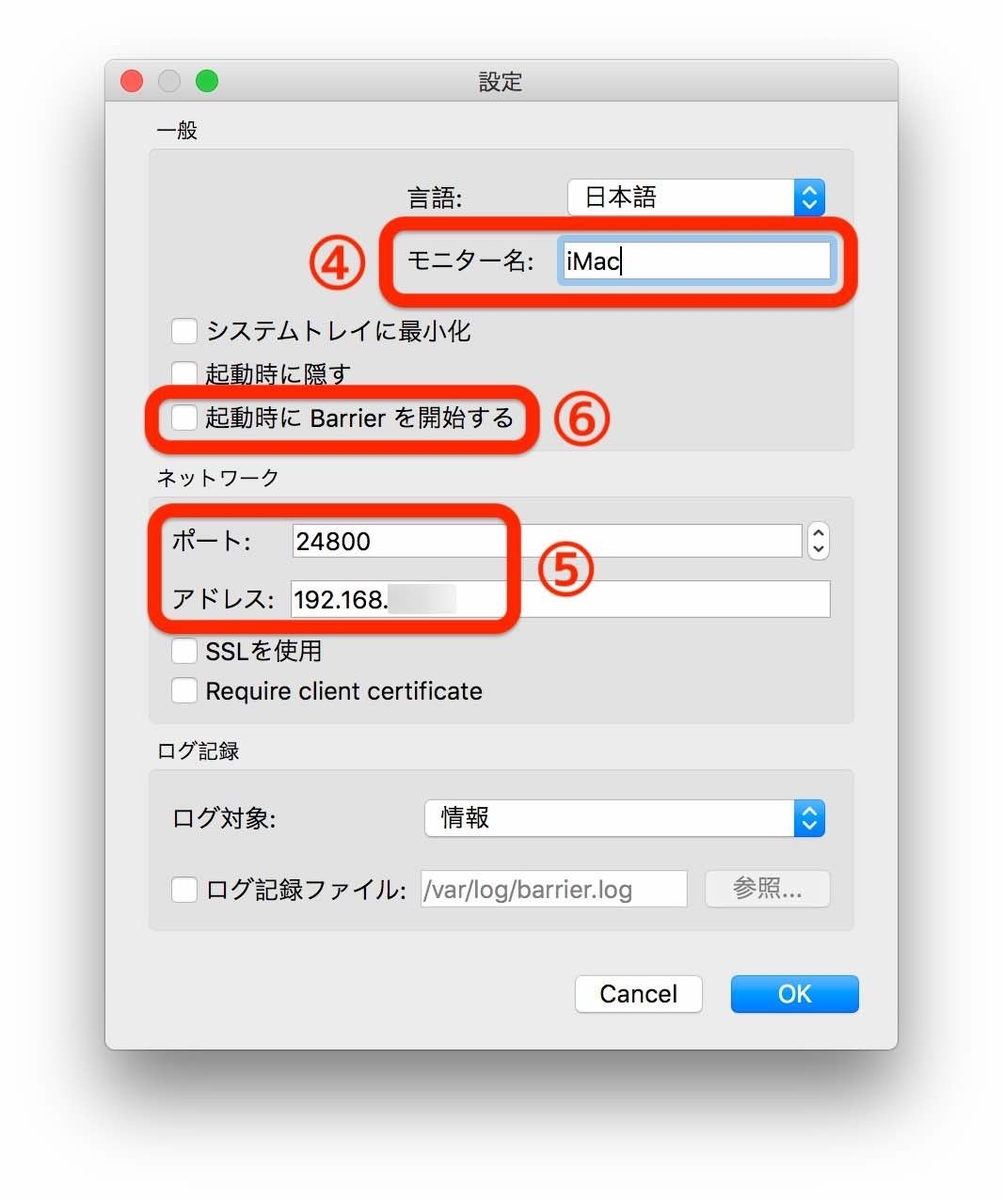
ここまで出来たら最初の画面に戻り、【開始】をクリック❗️

これで、サーバーの設定は完了です。
<クライアントとなるWindowsの設定>
※Windowsをサーバーにした場合、Macではクライアントとして設定します。
アプリを起動すると、以下の設定画面が表示されます。
① クライアントにチェックを入れる。
② パソコンのIPアドレスを入力する。
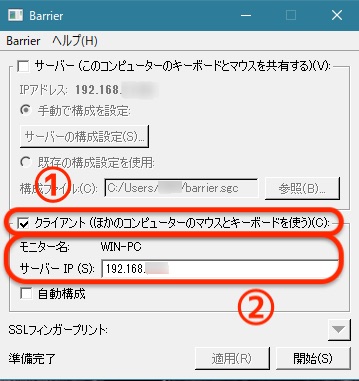
メニューバーの設定の変更をクリックします。
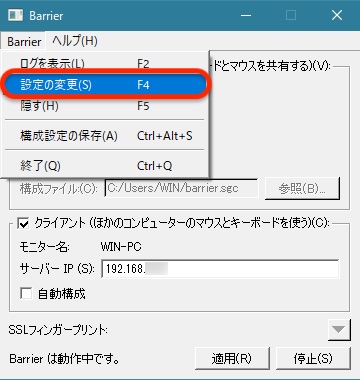
③ モニター名が合っているか確認する。
④ IPアドレスを入力する。
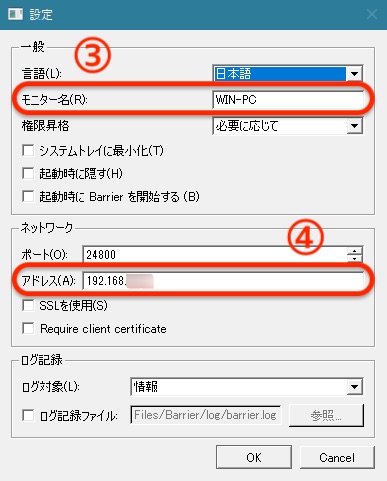
設定できたらOKをクリックします。
最初の画面に戻り【開始】をクリックします。
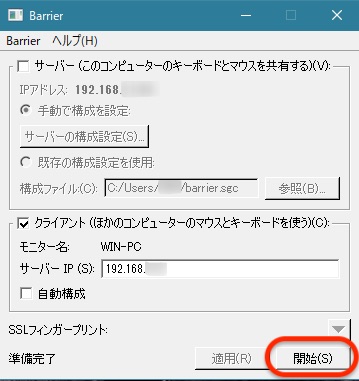
これで全ての設定が完了です。
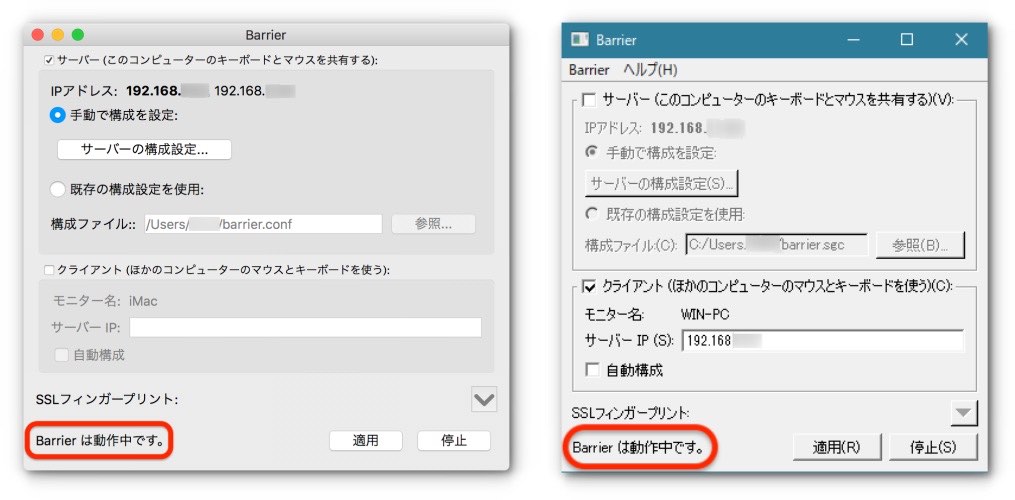
最後にお互いのBarrierが「動作中」になっているか確認します。
では、早速マウスをもう一方の画面へレッツトライ❗️
おめでとうございます🎉
MacとWindows使いの人、「Barrier」超オススメです。
以上です。