【AirPods Pro】あなたは耳痛くない?何でもProなら間違いないという考えは間違い。【後悔したくない人は購入前に購読必須❗️】
AppleのBluetoothイヤホンといえば「AirPods」。

AirPods Proをこれから買おうと検討している人へ。
Pro買っておけば間違いない!Proなんだから失敗なんてあるハズない!
そんな事思ってる?
AirPods Proは安い買い物ではありません。
だからこそ絶対失敗したくないですよね?
はい。
結論を先に言うと、
私はプロ買って失敗しました!
ですので、筆者と同じ思いにならない様、同じ様に失敗しない様、
これから購入しようとしてる人向けに記事を書きました。
是非、購入前にこの記事を一度読んでみてほしい。
今まで、AirPods 第2世代をずっと使ってきて約3年経ちました。
さすがにバッテリーがすぐ無くなります。
満充電にしても30分も通話してたらバッテリー切れでこりゃダメだ!
って事で、これを機に今回はグレードアップしAirPods Proを購入。
プロと言えば、一番の目玉機能❗️
アクティブノイズキャンセリング!
そして適応型外部音取り込み機能!

第1世代のプロと比べると最大2倍の雑音を消す様になったとの事。
車の運転中など、聞こえなくなってしまうと困る音があります。救急車や消防車などの緊急車両の音、自転車に乗ってる時、後ろから迫ってくる他の自転車なども打ち消されてしまうと逆に危険です。
それから、対面にいる人との会話もいちいちイヤホンを外さなくても出来るよう、ノイズキャンセリングと別に外部音取り込み機能というのがあり、これらをイヤホン長押しするだけでノイキャン状態の完全無音状態から簡単に切り替えが出来るという、なんとも素晴らしいイヤホン。
実際ノイキャンをオンにしてみるとほぼほぼ外部音がシャットアウト。
ビックリするくらいシャットアウトされてこのノイキャン精度は本当に感動できます。
さらにはスワイプで音量まで調整できる様になり、携帯をいちいちポケットやバッグから出さなくても調整ができてしまう。
そしてバッテリーの持ちも第1世代よりもさらに向上。
そしてそして、AirPods第3世代でも付いてるけど空間オーディオもやっぱり魅力ですよね。
AirPods Proの充電ケースでは、第1世代には無かったスピーカーも取り付けられています。このおかげで、AirPods Proを無くしてしまった時に、「探す」アプリで音を鳴らせる事が出来るので探しやすくもなりました。

シリコンのイヤーチップも3種類から4種類に増え、一段と人それぞれの耳の穴のサイズに適応できる様になり至れり尽くせり。(一つは最初から本体に装着されています)

そしてもちろん高音質。低音も重圧。解像度も高い。という話。
音質は10万円以上するヘッドホンの音質レベルだとか、そんな事まで耳にした事あってどんどんと期待が膨らむ膨らむ(笑)。
と、まぁ色んな機能を知ってしまった以上、結局プロ買うしかないよねと。
でも価格は4万よ4万。間違えても安いとは言えない。
はい、と言う事で、良い事ばかり書いてきましたが・・・
購入して数日・・・
後悔しかない。マジで。いやほんと。
何に失敗したかというと、とにかく耳が痛い。
耳への収まりはかなり良い。収まりが良いので簡単には外れずイヤホンしながらランニングや軽いスポーツなどは早々落ちないと思います。安心感半端ないです。
それゆえ密閉性が良いので装着しただけでかなり耳が塞がり外部の音も遮断されます。
と一見、装着感に関してはかなり良い印象だったのですがそれが裏目に。
イヤホンを耳に装着してからだいたい1時間くらいで痛くなってくるのです。
要するにイヤホンの形もしくはサイズが筆者の耳には合わなかったという事。
AirPodsの形は大きく2種類あって、
AirPods 第1、第2、第3世代はインナーイヤー型。

ネットで色々と検索すると、プロ買ったら耳が痛い!と同じ様に悩んでいる人が結構多い事に気が付いた。
もちろん付属されている4種類のイヤーチップも全て試しました。
人それぞれ耳の形や穴の大きさは千差万別。人によっては一番大きい方が痛みが消えたって人いれば、一番小さくしたら痛み消えたって人もいる。
筆者はイヤーチップを大きくすると装着してから痛みが発生するのに早まってしまった為、一番小さいものに変更したら多少は長く装着していられる様にはなりました。
が、痛いものは痛い。
そして、一番小さいものだと耳の穴との隙間ができてしまい密閉度も落ちてしまった。
iPhoneのAirPodsの設定画面で、耳との密閉度を測定できる項目があるんだけど、一番小さいイヤーチップでそのテストを行うと密閉されていませんとなってしまう。
密閉度が下がるという事は、せっかくの高音質のレベルが下がってしまう。
でも、痛いよりはマシかという事で一番小さいイヤーチップを選択せざるを得ない。
そして、もう一つの理由として、イヤホンの角度がいけないのかなと思い角度を真っ直ぐにしたり必要以上に前方向に角度をつけたりとにかく色々と試した。
これも角度により痛みが出てくるまでの時間や痛みの加減が少しだけ変わった。
これにより多少は装着時間を伸ばす事ができたが、それでもどうしても痛みは発生する。
痛いと言っている人たちの中で、皆痛みが出る場所が違うかもしれないけど、
自分の場合は、耳の穴の奥ではなく、穴の手前って言えばいいのか・・・
もちろん左右で痛みの加減や発生時間も違う。
でもどうしてもどうやっても痛みが出てくるのには変わりがない。
結局長電話の時は、左側だけ付けて痛くなってきたら右側に変更し、また右も痛くなってきたら再度左側に戻してごまかす・・・
高い買い物でもったいないからと無理やり使おうとしたけど、結局こんな使い方話になりません。
と言う事で、
「カナル型は人を選びます」
カナル型が合わない以上、インナーイヤー型にするしかない。
AirPodsでのインナーイヤー型となると、AirPodsの第3世代を購入するか、ずっと使ってきたAirPods第2世代の新しい物を改めて購入し直すかの二択となる。
そこでAirPods第3世代は第2世代より音質が向上されているので、二番手としてはもちろん気になるところ。
ただし、この第3世代の本体サイズがプロよりは小さいが第1世代&第2世代よりは大きい仕様となっているのです。
という事は?
本体サイズがプロよりは小さいとはいえ、結局今まで全く痛くならなかった第2世代のサイズよりも大きくなっているので第3世代も失敗する可能性があり得ると言う事。
「イヤホン選びはほんと賭けである」
近くの家電量販店などで、サンプルを耳に装着できる所があるならば、絶対に一度装着してから購入を検討した方がいい。
とはいえ、装着早々、すぐに痛みが発生する訳ではないのでこれまた難しい。
30分以上はつけていたいがお店ではそうもいかない。
正直なところ、試しに装着できたとして装着した瞬間に少しでも違和感を感じたならば危険信号。そのタイプはやめた方がいいかもしれません。
そして一番大事な音質について、音質ばかりは完全に主観になるけど、少なくても筆者の感想としては、
「悪くはないんだが値段なり」という印象。
この「値段なり」という言葉を良く取るか悪く取るか。
ただ、巷で言われる値段以上の音質・・・というのは過大評価しすぎ。
そして公式ページに「音源に忠実」と書かれていますが、これは納得しました。
かなり細かい音までしっかりと鳴り、良くも悪くも音源に忠実です。
が・・・
ただそれが「高音質」なのか、というと話は別です。
低音に関しても公式で謳っている通り、普通のAirPodsよりしっかりと出るのも確か。
ただし全体的な立体感は少ない。平坦な音。中域ももっと期待していた。
高級スピーカーには匹敵しない。(これは当たり前か)
と辛口で書いたけど、あくまで4万円だからね。
AirPods Proは人間工学に基づいて設計され・・・・など、プロだからと完全に安心しきっていた。
皆さんは「プロ」という言葉だけで飛びつかないで下さい。
プロは全体的な機能面では本当に素晴らしいと思う。
ただし、カナル型が合わないという人には耳が痛くなる可能性がありストレスでしかない。
酷い人は耳垂れを起こしてる人もいるとの事。
いくら音質が気に入ったとしても、いくら機能面が便利だったとしても、
装着していて痛いのでは話になりません。
プロだからって絶対に幸せになれるとは限らないというお話でした。
少しでも参考になれたら幸いです。
【iMacのバラし方】内蔵のハードディスクをSSDに乗せ替える方法【Late 2015】
先月(2023年1月)、とうとうiMacの27インチが壊れた😭
2016年の冬に購入したので約6年。

私はiMacをほぼ毎日触ります。
いつもの様にネットサーフィンをしていたその時、突然動作が重くなりしばらくすると画面が固まり最後には勝手に電源が落ちた。
え?なになに?何が起きた?
Macというのは昔から時にフリーズを起こす。フリーズに対しての免疫力はとっくについてる(笑)。
ただいきなり電源が勝手に落ちるなんて事は今回が初めて。
何が起きたのか全く分からないけど、とりあえず電源を入れてみた。
そうしたら・・・

フォルダが?なんだこれ?
フォルダが見つからない?って事はシステムが見つからない?
あぁぁ、、なーーーんか嫌な予感・・・
という事でiPhoneでググって辿り着いた結果、やはりシステムが見つからないという状態。
要するにシステムの入った起動ディスクが見つからない。
あー、なるほどね。
終わったって事ね。っておーーーい!
このiMacは2015年モデル。内蔵ストレージは1TBのFusionDrive。
アップルサポートにも電話をし、色々と試したが復旧出来ず。
結論、FusionDrive(ハードディスク)が壊れてしまった。
ハードディスクなんて消耗品って思ってはいたけど、特に前兆もなくいきなり死ぬんですねと。
ハードディスクはいつお亡くなりになるか分からない。
個体差も酷く1年で壊れたという話もたまに聞く。
だから昔から常日頃バックアップをしようと言ってる訳だ。
メーカーにもハードディスクが6年持ったならまぁまぁ持ったねと。
でも実際、購入してから6年で壊れるなんてと思ってしまう。
もちろんアップルの補償はない。iMacはモニターと本体が一体式。当然基本的にはバラせない仕様になっている。
そこでAppleに修理依頼をするも、6年経ったMacは純正部品も少ないらしく、そのフュージョンドライブの在庫があれば修理可能、なければ修理不能との事。もし仮に在庫があり修理が出来たとしても修理費用6万円との事。
20万以上もするパソコンをたった6年で買い替えていけというのか。
強烈な絶望感・・・
でも、待てよと。
ハードディスクさえ取り換えればいーんよね?
メーカーに純正部品がなければ、修理不能の為その時点でiMac文鎮化確定。
どうせ文鎮化になりガラクタになるなら、失敗してもいいから一か八か自分でバラして自力でハードディスクを交換してみようと思い立った。
そして色々と下調べをし覚悟を決めました。
自分の場合、唯一の救いはOSを入れているストレージ(内蔵FusionDrive)と別に、色々なデータの保存場所は外付けハードディスクにしてストレージを分けて使っていた為にデータは飛ばずに済んだのです。
1TBもあるFusionDriveをOSだけ入れて使うという何とも勿体無い使い方をしていた訳だけど、そのお陰でデータは無傷でした。
この様にストレージを分けて使えば、OSをアップグレードする時には超面倒くさいデータのバックアップ作業も必要もなく、都度クリーンインストールが出来るという大きなメリットもあるので、OSとデータ場所は物理的に分ける!これが最強です。
補足。
ただスマホがあったからPCが起動出来なくなっても、即座に何とかする方法を調べる事ができる。仮にiPhoneが死亡し起動しなくなってもPC側で調べる事ができる。
そう考えると、何かしら2つ以上のネット接続できる機器がないと困るよね。
<目次>
- バラす前に用意する物
- ① 液晶を外す
- ② ハードディスクを外す
- ③ SSDを取り付ける
- ④ 本体側・液晶側のテープカスを取り脱脂する
- ⑤ 専用両面テープを貼る
- ⑥ 液晶を仮止めして起動準備をする
- ⑦ 電源を入れ起動チェック!
- 最後に液晶を固定し完成
バラす前に用意する物
【その1】
交換用のSSD。費用は約3,000円。
私は内蔵のSSDにはOSしか入れないので費用も抑える為容量の小さい256GBを購入。

【その2】
液晶は両面テープのみで本体にくっついています。
そこで、iMacの液晶のバラシ専用オープナーというツールがあり、液晶を再度戻す為にiMac専用の両面テープもセットになった物が1,000円以下で売られています。
液晶と本体の隙間に入れるの超大変なんじゃ?と思っていたけど、このツールが想像以上にスッと隙間に入りめちゃくちゃ簡単に取れます。超便利ツールです。
間違えても、この1,000円をケチってマイナスドライバーなどでこじ開けようなんて考えはやめましょう(笑)。

【その3】
ハードディスクは3.5インチ。SSDは2.5インチ。
そこで2.5インチの小さいSSDを3.5インチの幅で取り付け出来る様にする為のステーも用意します。

【その4】
星形ドライバーの工具
iMacのハードディスクとハードディスクを取り外す為に予め外さなければならないスピーカーなど全て星形のネジで固定されています。

必要な物が準備出来たら早速バラしたいがその前に・・・
iMac27インチは、液晶画面が簡単に前のめりになってしまうので、そのままバラし始めると液晶が前に倒れてしまう恐れがある。
なので前に倒れない様に画面と足の間に何か適当なクッションを挟み液晶が動かない様に固定する。
そして液晶をそのまま前に倒して置ける様に毛布などを置いておく↓

① 液晶を外す
準備が出来たら、早速専用オープナーを使って液晶を外します。
液晶の周りに5mm程度の両面テープで固定されているので、その両面テープを切っていくイメージでオープナーを本体と液晶の間に差し込み左→上→右とオープナーを滑らせテープを切っていきます。

上側と両サイドをオープナーで切り込めたら、あとは指でゆっくりと液晶を手前に開くと液晶が思ったより簡単に本体から離れます。
ただし!
液晶は2本のケーブルで基盤と繋がっているので、適度に開いたら、片手で液晶を支えながらもう一方の手でこの2本のケーブルを軽く引っ張り外します。

⚠️ここで注意!
手前のケーブルは引っ張るだけで外せますが、奥側のケーブルは端子部にコの字型の留金がついているので、この金具を爪等で持ち上げてからケーブルを引っ張り外します。
あとは液晶をゆっくり前に倒していくと、ついに中身が現れます。
びっくりした事に、液晶の裏面が結構焼けていました。↓😱

② ハードディスクを外す
ハードディスクを外すには、まずハードディスクすぐ左にある黒いスピーカーのネジ(2箇所)を外し、スピーカーを左に少しズラします。
するとハードディスクを留めているネジが現れます。
ハードディスクのシリアルATAケーブルを引き抜き、3箇所のネジを外すとハードディスクが外れます。


③ SSDを取り付ける

ハードディスクのサイズは3.5インチ、SSDは2.5インチ。
そもそも物理的サイズが違う為、SSDがそのままではiMacに取り付け出来ません。
ガムテープなどで貼り付けている人もいますが、熱などでテープが剥がれてSSDが遊んでしまう可能性もあるし、出来ればしっかりと固定したいですよね(笑)。
そこで2.5インチを3.5インチの幅で取り付けする為のステーにSSDを固定し、それから元々付いていた場所にSSDを同じネジで固定します。
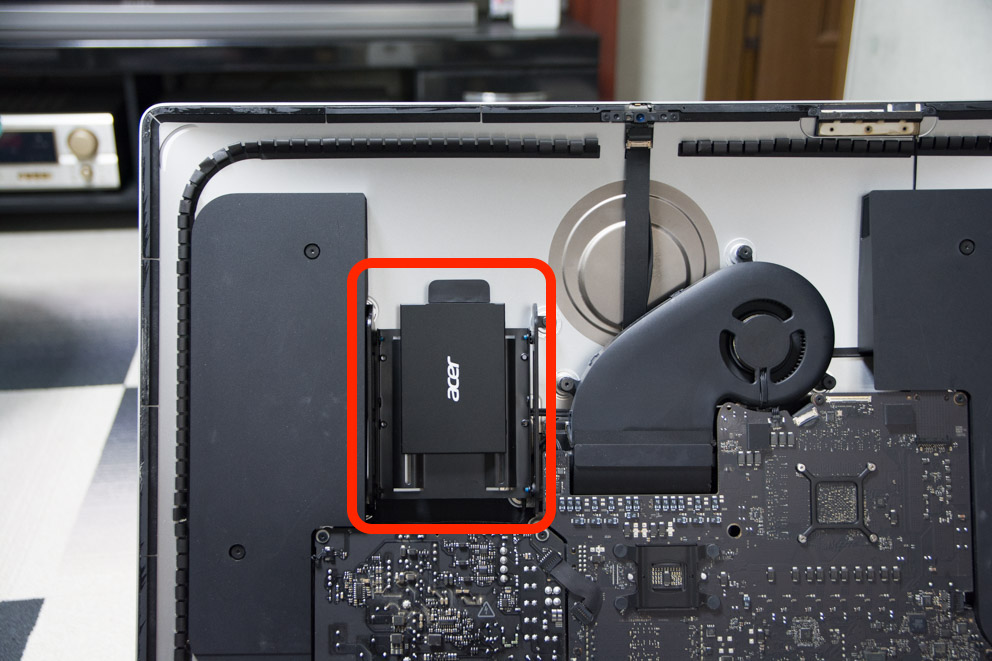
④ 本体側・液晶側のテープカスを取り脱脂する
まずは本体と液晶側に元々付いていた両面テープの残りカスが付いているので、ヘラなどで残りカスを綺麗に取り、アルコール手拭きなどで脱脂する。

⑤ 専用両面テープを貼る
まずは、iMac本体側にオープナーとセットで付いていた専用両面テープを本体の貼る位置確認の為、一度床に並べ間違いがないかをチェックする。
貼る位置を確認したら、裏面の剥離紙を剥がして一枚ずつ貼っていく。

⑥ 液晶を仮止めして起動準備をする
両面テープの表側の剥離紙はとりあえず剥がさず、本体に液晶を下側から乗せ、取り外した時の逆の手順で2本のケーブルを基盤に差し液晶を乗せる。
ただし、そのままでは液晶が倒れるので養生テープで仮止めをしておく。

⑦ 電源を入れ起動チェック!
電源を入れ無事に液晶が表示されたら、SSDをフォーマットしそのままOSをインストール!

OSのインストールも無事完了❗️

最後に液晶を固定し完成
無事に起動チェックが完了したら、両面テープの剥離紙を全部剥がし液晶をしっかりとくっつけ完成!

文鎮化になりそうだったiMacが完全に復活しました!
純正では一部の容量のみSSDという特殊なフュージョンドライブというハードディスクでしたが、今回交換したのは完全なるSSDなので全体的な動作スピードも向上し費用も3,000円でバッチリ👍
同じ様にiMac使ってる人で内蔵ハードディスクが壊れたという人はぜひ自分で交換するのをおすすめします。
とは言えあくまで自己責任でお願いします。
<補足>
2015年モデルのiMac 27インチは1TBのFusionDrive。
FusionDriveというのは普通のHDDとSSDが合体したもの。
そのSSDの部分が24GBとめちゃくちゃ小さい。
新しく交換したSSDを、その元々あった24GBのSSDと一つに合体させ利用する事も出来るが、同じSSDとは言えスピードも違うしメーカーも違う。
そして24GBがくっついたとしても大して意味もなければ、もしかすると他何か不具合が生じる可能性も否定できない。
という事で、私はこの24GBは放置する事にしました。
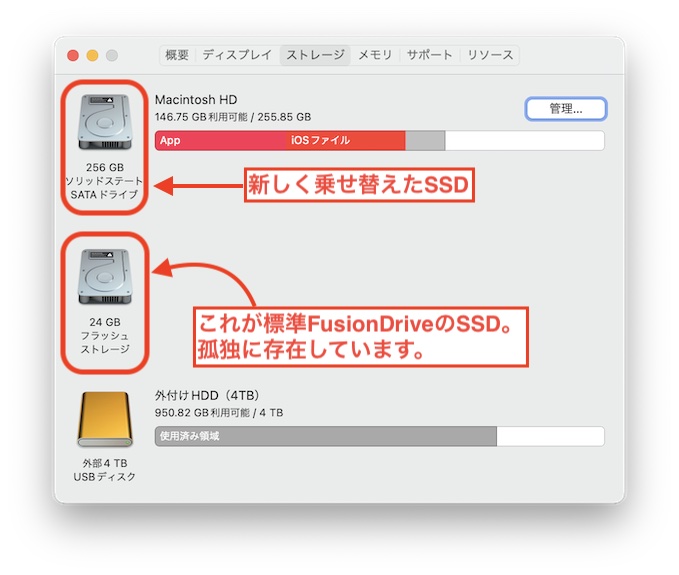
ではでは。
🚨ご自身での修理によって発生した故障や不具合等については一切の責任を負いかねます。またご自身で修理を行った場合、メーカー保証の対象外にもなります。全て自己責任でお願い致します。
【タイピング勝負❗️】「パンタグラフ・メカニカル・静電容量無接点」結局どのキーボードが一番早く打てる?購入して失敗しない為に徹底検証。タイプ音も分かる❗️YouTube動画あり。
皆さん、タイピングしてますか?
こんにちは。
パソコンで文字を入力するのにはキーボードが必須です。
このページでは各キーボード毎のユーチューブ動画もアップしています。
購入してから失敗しないためにタイプ音など徹底的に比較できます。

少しでも早く打ちたい!どうしても早く打ちたい!何が何でも早く打ちたい!ミスタッチも減らしたい!手が疲れにくのがいい!タイプ音にも拘りたい!
どうやったら早く打てるんだ?
どうやったらミスタッチが減るんだ?
タイピングのスピードや正確性に拘りだしたら、どんどんどんどんとキーボードの沼にハマってしまいました(;゚;Д;゚;.:)
そして抜けられなくなってしまいました(;゚;Д;゚;.:)
特に打ちやすさに関してはキーボードの性能で大きく左右されます。
自分自身のタイピングスキルを磨いて行くのはもちろんですが、それに比例して道具も良いもの、というか自分に合ったものを見つけられれば、自分のポテンシャルが最大限に引き出されます。
やはり何事も道具は大事です。いいキーボードを使うだけでスピードも正確性もやる気も(笑)上がります。
仕事であれば生産性がダイレクトに関わってきますし、趣味であっても早く打てる事に越した事はないですよね。
キーボードと言ってもデザインや構造にはいろいろと種類がありますが、そんな中でもデザインに拘りつつ、かつ打ちやすいと言われているパンタグラフ、メカニカル、静電容量無接点、この3つに絞り結局どれが一番早く打てるんだ!?
という事で、タイピングで超有名なサイトを使い検証しました。
筆者が使っているキーボードに限られますが、
その種類やスペックの違い、それからタイプ音や打ちやすさの検証をしてみた。
下の方にユーチューブ動画をアップしていますので、タイプ音を比較できます。
どのキーボードにしていいのか悩んでいる人、絶対参考になると思います。
筆者もパソコンを覚えたての頃、キーボードを一切見ずに画面だけを見てカタカタカタカタ打ってる人・・・
とても憧れました。
「ブラインドタッチ」格好いいですね〜。
と、今の時代ブラインドタッチとはあまり言いません。「タッチタイピング」と呼ぶみたいですね。いつの間に呼び方変わったのでしょうか。
タッチタイピングとは?
「見ないで文字を打つ事」
ブラインドタッチとは?
「ブラインド=見ず」に、「入力=タッチ」する事。
要するに意味は同じです(笑)。
なぜ、ブラインドタッチと言う言葉があまり使われなくなったのか。
「ブラインド」と言う言葉には盲目と言う意味が含まれています。昔は、ブラインドタッチで良かったのですが、今はそういった差別的用語が問題視されます。
そこで現代では、タッチタイピングと呼ぶのが支流となっています。
ってそんな事はどーでもいいかっ。
ある程度タッチタイピングが出来る様になると、自分のスピードがいかほどか、一般的より早いのか遅いのか気になります。
自分を測定するだけではなく、もちろん練習にも持ってこいの超有名サイトと言えば・・・
「e-typing」
「寿司打」
このサイトが有名ではないでしょうか。
今回は、この二つのサイトで比較してみました。
その前に・・・
まずパソコンキーボードの構造は大きく分けると4つあります。
軽い特徴としては↓こんな感じ。今回の検証ではメンブレンを除く3種類で比較しました。
① メンブレン方式(基本安く購入出来る。だが、平均して打ちやすいとは言い難い)
② パンタグラフ方式(とにかく薄い構造、ノートパソコンはほぼこの方式)
③ メカニカル方式(価格は高め。キーの圧力や打鍵音など種類が豊富、打ちやすい)
④ 静電容量無接点方式(とにかく高価。打ちやすさは抜群。耐久性も優れている)
そして、押下圧(ボタンを押す時の重さ)について。
代表的な重さとして「30g・45g・55g」など色々とキーの重さの種類が存在します。
一般的には、30gが軽め、45gが普通、55gが重めとされています。
特徴としては、
軽い方が・・・
・長時間のタイピングで疲れにくい。
・軽い力で即反応する為タイプミスしやすい。
重い方が・・・
・長時間のタイピングで疲れやすい。
・しっかりと押し込まないといけない為タイプミスしにくい。
とされていますが、個人差があるので一概には言えません。
今回紹介したいのは4つのキーボード。
Apple Magic Keyboard(Mac純正)
Macユーザーお馴染みのMac純正「Magic Keyboard」です。

【e-typing】
【寿司打】
私はメイン機がMacの為、元々はこの純正のMagic Keyboardのみを使っていました。
この時は、まだキーボードの沼にハマっておらず、使いやすいも使いにくいもなく、純正で付いていたから。見た目オシャレだから。使っていた理由はただこれだけです。
パンタグラフの打鍵感については、他のキーボードと構造が大きく異なるので、好きな人と嫌いな人で大きく分かそうですね。
個人的には高速タイピング時は手が疲れてくる。
カーソルキーが無理やり詰め込まれているのでこれはかなり使いにくい。特に上下。小さすぎる(笑)
ただ、デザインや品質はさすがApple製。言うまでもない。
<スペック>
構造 パンタグラフ
押下圧 普通(数値不明)
打鍵音 ペチペチ(静か)
打鍵感 普通
品質 最高
総評「言わずもがなアップル製。打ちやすいかどうかはパンタグラフが好きかどうか、それに尽きると思われる。」
ロジクール K835OWB(Win用)【7,150円】
信頼メーカーでかつ格安なメカニカルキーボードが欲しい人はこれ。

【e-typing】
【寿司打】
見た目や素材感は値段の割には良いです。
青軸なので、かなりカチカチと音を立てる。
音量は結構うるさい代わりに爽快感はバッチリあります。
めちゃめちゃクリック感がありタクタイル感は満載です。
ただ、ボタン一つ一つ角が立ってるせいか少し指が引っかかる時がある。
あと底付き感が強い。
<スペック>
構造 メカニカル(青軸)
押下圧 50g
キーストローク 4.0mm
アクチュエーションポイント 不明
打鍵音 カチカチ(かなりうるさい)
打鍵感 良い
品質 普通。ただ軸がイマイチ。
総評「やはり青軸なので打鍵音はめちゃめちゃハッキリしていて爽快感はどれよりも高い。高速タイピングに向いているかどうか、中々難しいところ。」
もっとどんな感じか知りたい方はこちら↓
Razer BlackWidow Lite(Win用)【12,980円】
同じくメカニカルキーボード。軸はオレンジ。オシャレさ抜群。

【e-typing】
【寿司打】
押下圧は45gだが軽く感じるので手は疲れにくい。代わりに軽いのに慣れてない人はミスタイプを連発するかも。
それと、底打ちした時に盤面がアルミのせいか、コイルから鳴っているのか、時折カーンと金属音が響くのが少し気になる。
底付き感があるしタクタイル感はほぼなし(笑)。
となると一見打ちにくそうだが、だからと言って全く打ちにくい訳ではない。
<スペック>
構造 メカニカル(オレンジ軸)
押下圧 45g(だが相当軽い)
キーストローク 4.0mm
アクチュエーションポイント 1.9mm
打鍵音 コンコン(メカニカルにしては静か)
打鍵感 良い
品質 かなり良い
総評「重さは軽く感じるので、ミスなくリズミカルに打てれる様になれば、相当なスピードでタイピングができそう」
もっとどんな感じか知りたい方はこちら↓
東プレ Realforce for Mac PFU LimitedEdition【31,350円】
パソコンの高級キーボードと言えば「Realforce」。

【e-typing】
【寿司打】
2022年2月に入りRealforce for Macを購入。
使用約3ヶ月での感想です。
打鍵感はさすがRealforce。本当に気持ちがいい。
この打鍵感を超えるキーボードは他に存在しないのではと思う。
押下圧も絶妙な重さで、最初に多少重さを感じ、それを越えるとストンっと下まで落ちる。
フィードバックもしっかりあるのでリズミカルに打てる。
はっきり言ってめちゃめちゃ打ちやすい。
が、このモデルは打鍵音が静音仕様の為自分的には音が物足りない。
そして、打鍵音がないので、ごく稀にちゃんと押したかどうかの判断が鈍り、押しこぼれが起きる。
<スペック>
構造 静電容量無接点
押下圧 45g
キーストローク 4.0mm
アクチュエーションポイント 1.5mm/2.2mm/3.0mm
打鍵音 スコスコ(かなり静か)
打鍵感 超最高
品質 普通
総評「打鍵感最強。打ちやすいのは間違いない。打鍵音上品(音欲しい人は標準モデルを推薦します)。APCは微妙な差だが無いよりはあった方が良いか、微妙なところ。」
もっとどんな感じか知りたい方はこちら↓
MacでWindow用キーボードを使う事の最大のメリットはやはりdeleteキーがあること。
MacのdeleteキーはWindowsでいうbackspaceキーになる訳だが、Macのみ使用していた頃は気にならなかった。
だが、Windowsを使用しているとカーソルより右側が削除できるdeleteキーはやはりものすごく便利。
Macでもショートカット「Control+D」で同じ役目を果たせるが、やはりキーひとつで事済ませれるのはいい。
実は私は他にも購入したキーボードがあるのです。
CORSAIR VENGEANCE K60 ゲーミングキーボード

他には、
Realforceに並ぶあの超有名な最高峰キーボード「HHKB Professional HYBRID Type-S」
も購入してます(笑)。
価格はキーボード最上位35,000円しました。

むかーしに、一つ目のコルセアのゲーミングキーボードを購入し、最近には、Realforceと肩を並べる最高峰キーボード、HHKBも購入しました(笑)。
ただ、HHKBはほんの1週間のみ使用して即売ってしまいました。期待し過ぎていたせいか最初に触った感触が期待するほどではなかったと第一印象を感じ値段が落ちる前にとすぐに売ってしまったのです。
ただ今思うと、たった1週間で何が分かるんだ?という事で、特に良い悪いが全く分からず終わっています。正直即売った事は失敗でした。出来ればまた欲しい気分です(;´Д`A ```。
正直キーボードだけで投資金額が10万円を超えてます(;´Д`A)。
普通にパソコン1台買えますw
キーボード沼にハマるとこういう事になりますので皆さん気を付けましょう(;´Д`A)。
キーボードは使っていくにつれ感じ方も変わってくる為改めて更新します。
以上です。
【キーボードレビュー】マジで快っ感😍 皆んなが言ってる事大げさでも何でもなかった。最高の打鍵感!キーボードの最高峰「Realforce for Mac」
今回は・・・
高級なキーボードと言えばこれ。
「東プレ Realforce for Mac PFU Limited Edition」のレビューをします٩( 'ω' )و
このキーボードが気になっている人、数ヶ月使って思った感想、良いとこや悪いとこお世辞なしで包み隠さず書きましたのでとても参考になると思います。
(一番最後にタイピング動画のページもあります。)

世の中にはものすごい種類のパソコン用キーボードが存在するけど、そんな中でも有名で高級なキーボードと言えば。
東プレ社の「Realforce」
PFU社の「HHKB(Happy Hacking keyboard)」
この二つが上がるのではないでしょうか。
今回は「Realforce for Mac PFU Limited Edition」を購入したので紹介します。
目次
- Realforceのハンパじゃない種類の数
- Realforce for Mac 開封
- スペックとデザインについて
- 1番気になる打鍵感と打鍵音
- APC機能とは? 実際どうなの?
- 3ヶ月使ってみてどうだったのか
- まとめ
Realforceのハンパじゃない種類の数
Realforceと一口に言っても色々と種類がありすぎて最初は戸惑います(笑)。
元々、RealforceはWindows用しか発売されていなかったのですが、念願のMac用も発売されてますます種類が増えました。
Windows用は、
旧型が22種類、新型が20種類。
Mac用は、
旧型のみ22種類。
ものすごい数でどれにしていいのか全く分からん!(笑)となりそうですが、
色々な組み合わせの種類があるだけで、自分が欲しい組み合わせを選択できる様になってます。
単に一つずつ自分が求めてる物を絞っていけば最終的に答えが出ます。
(タイプした時の音が標準的な大きさの物と静かな物とで選べます)
(変荷重は、殆どのキーが45gで小指で押すキーのみ30gと軽くなっています)
とまぁこんな感じです。決まりました?(笑)
そこで、これだけあるから好きな組み合わせが購入できる!と100%思っていたのに、
なんと、これでも筆者は痒いところに手が届かない現象がおきました。は?
どういうことか。
自分としては、やっぱりせっかくだからAPC機能は欲しいよね、押下圧は重い方が好きだから55g一択、スイッチ音は標準がいい、と思っていた・・・
ない❗️ない❗️ない❗️ない❗️なーーーーーい!💢
キー荷重の55gはWindows用しかなーーーーーい!💢
RealforceはせっかくMac用があるんだからやっぱりそこは譲れない。
じゃしょうがないので、せめてキー荷重を55gから45gに妥協するよ・・・
そうしたら・・・
キー荷重45gは静音モデルしかなーーーーーい!💢うそでしょ?
音でのフィードバックも欲しいからどうしても標準がいいんだよな。
という事で打鍵音は譲れない。そこでここをこだわると・・・
標準モデルにすると今度はキー荷重が変荷重しかなーーーーーい!💢は?
変荷重とはいえ一番よく使うキーは45gだから、もーしょうがないそこも妥協するか・・・
そうしたら・・・
標準モデルはAPC機能も付いてなーーーーーい!💢 冗談やめて。
せっかくRealforce買うんだからAPCの目玉機能は欲しいでしょ!
あり得ん・・・💢💢💢ブチ切れだわ_| ̄|○ ハア
まさしく、痒いところに手が届かないっていうやつ。
ものすごく有りそうなのに無いってやつ。
22種類もあるのに自分が求めるてる組み合わせが該当しないなんて。
何なんだ・・・_| ̄|○ ハア
結果的に、
「標準モデルの変荷重(APCなし)」
スイッチ音をゲットする代わりにAPC機能を見捨てるか、
「静音モデルの45g等荷重(APC付き)」
APC機能をゲットする代わりにスイッチ音を見捨てるか。
この二つに絞られものすごい葛藤でした。
そもそもどちらも荷重は55gから妥協してるし、前者は30gキーも混ざってくる。
スイッチ音、キー荷重、APC機能、どれを妥協してどれを優先するか・・・
個人的にはタイプ音のある方が音の感覚から押しこぼれも防げるので自分の中ではスイッチ音もとても重要。静かな環境で使う人、特に会社などで使うから静音がいいという人は何も迷う事はない。自分としては静音にしてくれた事は正直有難迷惑・・・_| ̄|○ ハア😩
とはいえ、他社のキーボードには無くRealforceにしか付いていない機能「APC」。
結局悩みに悩んで、どうしてもAPCを味わってみたくスイッチ音を諦めた。
そこで「Realforce for Mac PFU Limited Edition」を購入したのである。
ちなみにPFUというのは、まさかのあのHHKBの会社ではないか。
ライバルで敵対視してるかと思ったら仲いいのね(笑)
なぜPFUモデルなのかと言うと、HHKBの押下圧は45g固定の等荷重。
このRealforce PFU Limited EditionもHHKBに合わせAll45gの押下圧という仕様になっているのです。
Realforce for Mac 開封

・Realforce for Mac PFU Limited Edition 本体(ケーブルは一体式)
・キーキャッププラー
・一体型キースペーサー(2mm・3mm)
・ユーザーズマニュアル
・保証書
箱から取り出して、本体を袋から開封。
そして、当然まずボタンを触って見るよねぇ〜。押して見るよねぇ〜。
いっちばん最初に感じた事、あ、、確かにきもちぃーかも・・・
というのが第一印象。
他付属品は、キーを取り外す為の道具(キーキャッププラー)と、
キーストロークを浅くする為のスペーサー(2mmと3mm)が入っています。
スペックとデザインについて
Realforce for Mac PFU Limited Editionの性能(スペック)

| 型名 | R2TLSA-JP4M-WH |
|---|---|
| 構造 | 静電容量無接点方式 |
| キー構造 | シリンドリカルステップスカルプチャ |
| カラー | スーパーホワイト+シルバー |
| キーストローク | 4.0mm |
| アクチュエーションポイント | 1.5mm / 2.2mm / 3.0mm |
| Nキーロールオーバー | 対応 |
| 耐久性 | 5000万クリック |
| サイズ | 幅369mm ×奥行142mm ×高さ30mm |
| 重量 | 1.1kg |
| 種類 | テンキーレス |
| ケーブル | USB2.0 Type-A(取り外し不可) |
| ケーブル長さ | 1.7m |
| 配列 | 日本語配列 |
| キー刻印 | 昇華印刷 |
| システム | Mac向け |
デザインについて
右上に「REALFORCE for Mac」のロゴが入ってます。
ここのパネルはカーボン調で少しだけ高級感(笑)。
ちなみにRealforceのグレードにより、ここのパネルの色が違います。
このパネル色を見てどのタイプなのかグレードが分かる様になっています。

本体上面はアルミ製で作られているキーボードが他メーカーであったりするが、Realforceでは全てプラスチック。一応Macに合うようになのかシルバーに塗装はされている(笑)。
正直プラスチッキー感満載です。3万円もするのに👊
横からのデザインもお世辞にも格好いいとは言えない。
分かってて購入したが、そこだけ見れば安っぽい。
ただし、本体重量があるのでとてもどっしりしていて全体的には高級感はある。
3万もするんだからせめて上面や側面くらいはアルミにして欲しい。
for Macなのに似つかわしくない。
東プレさん何とかしてくださいこの感じ。

各キーは、シリンドリカルステップスカルプチャが採用されてます。
【シリンドリカルキー】
キートップがU字状に凹んでいる形のもの。
【ステップキー】
キーボードが奥の段から手前にかけて、階段状に下がっている状態のもの。
【スカルプチャキー】
キーボードを真横から見ると、U字型に湾曲している状態のもの。

文字キーの上段2列目からかるーく角度が付いて、以降下に行くにつれ角度がきつくなっています。

本体の角度調整も長めの足でしっかりと角度が付けられます。

1番気になる打鍵感と打鍵音
【 打鍵感について 】
キーを押した感触は間違いなく気持ちがよい。
Realforceのキー構造は「静電容量無接点方式」という構造で作られています。
静電容量無接点と言えばほとんどのキーボードが高価なものばかり。
皆んなが言っている言葉の表現は「スコスコ」。
いや、買ってみて思ったがスコスコの言葉に納得しました。確かにって感じ(笑)。
実は、ほとんどの方が日常生活の中で無意識に静電容量無接点方式のボタンを押しています。それは何か。
セブンイレブンのATMのボタン。あのボタン、実は静電容量無接点方式が採用されているというのは有名な話。
ですので、静電容量無接点のキーボードを購入する前にATMを参考にしよう!などという情報を見た事があります。
ですが、実際に思うのはキータッチの感覚はその構造だけではなく押下圧や打鍵音で大きく変わるので、正直参考にはならないというのが個人的な感想です。
とはいえ、あのキーはあのキーですごく押しやすいとは思いますけど(笑)
そんな話は置いといて・・・
今まで散々Realforceの紹介ページを見てきましたが、みんな過剰評価し過ぎじゃない? とか思っていたけど、実際言い過ぎでもなんでもなかったというのが本音です 。
何とも言えない押しごこち。確かに気持ちがいい。うん、嘘じゃない(笑)
全く持って過大評価していない。
重さも絶妙。最初軽く力をかけて押し、それを越えるとストンっと下に落ちる。めちゃめちゃ押しやすい。フィードバックも最高。
本当に打鍵感は最高。打鍵感に関してはこれを超えるキーボードは存在しないんじゃないかと思える。
あと重量感がめちゃめちゃありどっしりしているので、がっつりタイピングするのに完全に向いている。
キートップの手触りもいい。サラサラ感。ずっと触っていたくなる。
黒はまた違うみたいだけど。
【 打鍵音について 】
打鍵音に関しては、やはり自分としては音の大きさが足りない。
静かすぎる。静音だから当たり前だけど。
おかげでたまに押したかどうか判断が鈍る。
キーのタクタイル感はあるけど、やっぱり音でも判断できれば最高と思う。
音の質としては相当上品なんだけどね。
ただ、青軸大好きな自分としては、あのカチカチとした音、感触が必要以上に押したくなるが、これはこれでものすごく静かなのになぜか無駄に押したくなってしまう(笑)。
スコッって感じ(笑)。
よく静電容量無接点方式は「スコスコ」って表現されるけど確かにって思う(笑)。
とても言葉では表現し難いけど、相当洗練されてます。
APC機能とは? 実際どうなの?
APC機能とは・・・
アクチュエーションポイントチェンジャー(笑)の略。
アクチュエーションポイントとはキーを押した時にキーが反応する位置の事。
この反応する位置を浅めに設定するか深めに設定するか、好みにより3段階で変更できる機能です。
という事で、RealforceのAPC機能は深さが「1.5mm・2.2mm・3.0mm」の三段階でアクチュエーションポイントを切り替える事ができるのです。
それも専用ソフトウェアを使えば、全てのキー1つずつ単体で深さの設定ができ、かつショートカットキーで瞬時にも切り替えが可能という超優れもの。
いやー、素晴らしい😱
タイプミスが多いキーは3.0mmで深くし簡単に入力されない様にしてそれ以外は即座に入力される様に1.5mmに浅くしたり、はたまた母音のみ少し遅れて入力される様に3.0mmで深くし、子音は全て1.5mmや2.2mmで浅くするなど、自分のタイピングに合った設定ができるという。
ね?ヤバイでしょ❓
で、3ヶ月使ってみた感想は・・・
ううう、、ん、、意味ある様な意味ない様な?(笑)。
正直ものすごく微妙な感覚です。
購入後3ヶ月経ったとはいえ、時折キーボードを気分で変えてるので、実際はそこまで使っていません。なのでただそう感じるだけなのかもしれない。
もっと使い込んでいくと、もしかしたらこの効果が顕著に表れてくるかもしれない。
でも正直、この機能がこんなに微妙なレベルなら、スイッチ音を優先すべきだったかなと思える。やっぱり打鍵音のが絶対的に重要だった。
スイッチ音が欲しい人は考えものですよ。静音モデルは本当に静かです(笑)。
それと、APC機能のモデルにはキーストロークを浅くする為のスペーサーが2種類付属されています。
キーストロークとは、キーを押した時に底に到達するまでの深さ。
なのでアクチュエーションポイントとは違います。
Realforceや他社キーボードも含め、キーストロークは4.0mmが比較的多い。
スペーサーを入れると、底付きまでの距離が短くなるので、さらなる高速タイピングに威力を発揮するかも?しれません。
が、自分はまだ試していませんので効果は不明です。
ちなみに、新型のRealforce R3タイプは
アクチュエーションポイントが「0.8mm、1.5mm、2.2mm、3.0mm」の4段階に増えています。そして、Bluetoothにも対応していて最大5台まで接続が可能となり、有線・無線と使い分けも出来ます😆
3ヶ月使ってみてどうだったのか
とりあえず3ヶ月使ってみた感想としては、打鍵感はやはり最高だった。
指の引っ掛かりなども特に感じないし間違いなく打ちやすい。
ただ少しだけキーの重さを感じる。ただこの微妙な重さが無駄なミスタイプを減らしてくれている様にも感じる。
でも、結局自分としては標準モデルのが良かったと思える。
結局期待していたAPCも微妙な差。
標準モデルはAPCが無くなるけど代わりに値段が数千円安く買える。
正直、静かな環境で打鍵の音があまり出せないって人以外はやはり打鍵音は重要と思う。
静音モデルだと静かだけど正直触覚のみ。
標準モデルだと触覚と聴覚の両方でタッチの判断ができるので、特に高速タイピングをするには絶対的に有利だと思えるのと結果打ちやすさも倍増すると思う。
HHKBも高価なモデルにはType-Sという静音モデルがあるが、静音だけを前面にしないで欲しいんだよねぇ。
まぁ、そもそもRealforceやHHKBはプログラマーやブロガー、ライターなど、ビジネスで使う人、いわゆるガチタイピング者が多いので、静音が支流になるのも仕方がないのかもしれないけど。
だからってプライベートでも使う人多いし。
自分的には高速タイピングには聴覚も相当大事だと思う。
そして、やっぱり55gのRealforceも打ってみたい。
打鍵音を拘っているが、やはり押下圧のが重要か。
まとめ
「スコスコスコスコ」っていうタッチの表現は音+感触。
もちろんキーを押した時の感覚として気持ちがいいのは間違いない。
それがタイピングのし易さにも繋がっている。
この気持ち良さが、キーを打てば打つほどどんどんと増していく。
正直無駄に押してしまいます(笑)いやマジでそうなります。
プチプチをし始めると止まらなくなるのと同じ様にこれもクセになります(笑)
それほど気持ちがいい。
洗練されたキーボードである事は間違いありません。
ただ、、、3まんえんします。
以上です。
タイピング音が知りたい方はこちら↓
【キーボードレビュー】なるべく安く❗️でもカチカチ鳴らしたい❗️❓メカニカルキーボード はやっぱり青軸でしょ❗️logicool K835OWB
「K835TKL(K835OWB)」のレビューをしていきます( ˆoˆ )/
(一番最後にタイピング動画のページもあります。)

コンピューターの周辺機器では誰もが知るメーカー「logicool」。
信頼メーカーの格安メカニカルキーボード。
目次
- 本体の種類
- logicool K835OWB 開封
- スペックとデザインについて
- ロジクール K835OWB「青軸」の打鍵感・打鍵音
- Macで少しでも使いやすくする為の荒技教えます!
- 2週間使ってみてどうだったのか
- まとめ
本体の種類
このキーボードは、REDリニア(赤軸)、BLUEクリッキー(青軸)の2種類からスイッチが選択でき、カラーも黒と白から選択できます。
ちなみにスイッチの押下圧は赤軸が45g、青軸が50gとなってます。
今回筆者が紹介するのはクリッキー感が強いとされる「青軸」。
本体色がグラファイトの場合
「K835GP(R)」(赤軸)「K835GP(B)」(青軸)

本体色がオフホワイトの場合
「K835OW(R)」(赤軸)「K835OW(B)」(青軸)

logicool K835OWB 開封
デザイン性は値段以上あるんじゃないかなと思います。(^-^)

他付属などは特にありません。
・K835OWB本体
・保証規定
・保証書
スペックとデザインについて
ロジクール K835OWBの性能(スペック)

| 構造 | メカニカル方式 |
|---|---|
| カラー | オフホワイト |
| 軸 | 青軸 |
| キーストローク | 4.0mm |
| アクチュエーションポイント | 不明 |
| 押下圧 | 50g |
| 耐久性 | 5000万クリック |
| サイズ | 幅355mm ×奥行127mm ×高さ36.3mm |
| 重量 | 650g |
| 種類 | テンキーレス |
| ケーブル | USB(取り外し不可) |
| ケーブル長さ | 1.5m |
| 配列 | 日本語配列 |
| システム |
Windows10,11以降 Surfaceで動作 |
メカニカルとしてはかなり格安な方に入るキーボードですが、思ったほど安っぽさも感じないし個人的には結構いい印象。
ここはさすがLogicoolなのかな( ՞ਊ ՞)☝︎
Windows用ですがMacにも違和感なく似合います。(Winキーは目立ちますがw)
ボディー全体はプラスチックですが上面にはアルミプレートが使われていて格好いい。
キートップも浮いているので、これがまた格好良くおかげで掃除もしやすいです👍
それと、キートップ表面がサラサラしていて手触りがなかなか気持ちいい(笑)。
各キーの手触り感は正直かなり重要な要素です。
このキーボードはずっと触っていたくなるほど結構クセになります(笑)。
やっぱりテンキーレス。ホームポジションからすぐにマウスに手が届く👍
「logi」のロゴが右上に印字されています。書体もかわいらしくてグッド😁


タイピングがしやすい様に作られています。
キーボード本体の傾きですが、メーカー公式サイトでは「4度と8度の角度を切り替える事ができます」
と書かれているので、一見2段階調整ができるのかと思ったけど足を出さない通常時が4度と言う事なんですね😅
個人的にはもっと角度が付けたかったので足が2段方式だったらありがたかったんですけどね。

ロジクール K835OWB「青軸」の打鍵感・打鍵音
このキーボードの押下圧は50gです。
クリッキーだけどそれほど重くは感じません。ただ底打ち感は結構あります。
とにかくカチャカチャと打ちたい、強いクリック感が欲しい、環境が大きい音しても問題ない、そんな人はやっぱり青軸がオススメ。
逆に言えば小さい音ではないので仕事場や人前では使えないかもです。

そして高速でタイピングが決まった時にカチカチカチカチカチカチと鳴り響く連続コンボがこれまた堪らない(笑)。 まさに青軸の醍醐味😁
キーを押しても何も反応しない場面でも、あまりの気持ち良さについカチャカチャ押してしまう(笑)。
ただし!このキーボードに採用されている軸はCherryの中華コピーです。
そのせいか軸の品質が少しいまいちな感じがするのは否めない。
正直なところキー1つ1つの押下圧とフィードバック感に多少の誤差があるw(かなり微妙だけど)
とはいえ使い物にならないって訳でもないです。
青軸の恩恵はしっかりと受けられます。
購入後まだ1年経っていないので耐久性については不安が残ります。
なんとなくだが軸が弱々しい。
あと、キー一つ一つの角か立ってるせいか微妙にひっかかりを感じる。

Macで少しでも使いやすくする為の荒技教えます!
このキーボードはWindows用です。Mac用は出ておりません。
ちなみに筆者はMacで使用しております。
MacユーザーがWindows用キーボードを利用する時には、割り当てソフト等使ってWindows専用キーなどをMacで色々と代用して使ったりすると思いますが、
やはり一番オーソドックスなのが、Windowsキーをcommandキーとして使う。
ただし、このキーボードに関しては一番左下から数えて2番目にWindowsキーが位置している。
通常、Macでの一般的な並びは、
一番左から「capslockキー」→「optionキー」→「commandキー」
特にコピーペーストなど多様する操作の時、コマンドキーの位置は左から3番目であってほしい。
そこで考えました。このキーボードのWindowsキーとaltキーのサイズがよーく見たら同じ大きさ!
という事で、キーキャップを取り外しこの二つの位置をひっくり返しました(笑)。
そして割り当てソフトでも設定をひっくり返しました(笑)。
これで無事に通常のMacと同じ位置でcommandキーとして使う事ができます(笑)。

![]()

Macで無理やりWindows用キーボードを使うからにはどうしても弊害がでてしまいます。とはいえ、Mac用キーボードに拘るとかなり種類が制限され、中々気に入ったキーボードに巡り会う事が出来ません。
Windows用のキーボードですからそれをMacで使用する場合、どうしてもWindowsでしか使わないキーなどは無意味になってしまいますが、そこは諦めるしかないです(笑)。
でも、そんな弊害を乗り越えた先にはもっと大きな幸せが待っています(笑)。
もちろん一番気に入ったキーボードが、たまたまMac用も存在するのであればMacで使うのにわざわざWindows用を買う理由はありませんが(笑)。
2週間使ってみてどうだったのか
購入から2週間以上使ってみた感想としてはやっぱり率直に青軸は楽しいw
タイプ音量の制約がないのならば青軸は持っておきたい(^-^)/
これぞメカニカルって感じです。
タイピングしていて楽しいから、結果的に文字入力を進んで行う事になる。
なので、無意識にそして楽しくタイピングスキルを身に付ける事ができますw
パンタグラフの薄いキーボードからの乗り換えの場合は、特にキートップの引っ掛かりが気になるかもしれません。
高級キーボードじゃなくとも慣れれば高速タイピングできそうです。
なるべく安くメカニカルが欲しいって人にはおすすめかも。
まとめ
メカニカルなのに安くてデザインも良い、軸の品質はいまいちだが全然使える。
という事で、全体的な品質は値段相応、デザインや操作性は値段以上という感じです。
耐久性は分からないが総合的にはコスパはとても良いと思う。
あとは充電が要らないのは良いが、筆者はワイヤレスが好みなので有線なのが唯一気に入らない点かな。
無線は入力のレスポンスなどの問題があると言われてますが、実際MagicKeyboardの無線ブルートゥースを長年使ってきた自分の感想としては、特に何一つ不具合も不都合も感じませんでした。
それだけMagicKeyboardの性能が素晴らしいって事ですね。
以上です。
タイピング音が知りたい方はこちら↓
【キーボードレビュー】最高な高級感を手に入れたい人はこれ❗️ゲーミングキーボード Razer BlackWidow Lite
今回はRazer(レーザー)のメカニカルゲーミングキーボード
「Razer BlackWidow Lite Mercury White」のレビューをしていきます( ˆoˆ )/
(一番最後にタイピング動画のページもあります。)

いきなりですがブラックウインドウ(黒い窓)ではありません。ブラックウィドウです(笑)。
Razer社と言えばゲーミングデバイス製造メーカー。
このキーボードには、Razer独自のキースイッチ「オレンジ軸」が採用されているテンキーレスのゲーミングキーボードです。
ちなみに筆者は一切ゲームを行いません(笑)。
デザインの良さ、ボディー色(白系)、品質、打ちやすさなどから選んでおります。
目次
- Razer BlackWidow Lite 開封
- スペックとデザインについて
- Razer独自のオレンジ軸の打鍵感・打鍵音
- 静音にできる!Oリングの取り付け方
- 綺麗に光る!バックライトのカスタマイズ
- 専用ソフトウェア「Razer Synapse 3」
- 2週間使ってみてどうだったのか
- まとめ
Razer BlackWidow Lite 開封
外箱からオシャレな感じ(^-^)/


・Razer BlackWidow Lite 本体
・マイクロUSB(取り外し可能)
・キーキャッププラー
・O-リング
・ラベル
・製品情報ガイド
メカニカルでこれだけ付属品もしっかり付いて1万ちょいはかなりお値打ちだと思います。
キーボード本体にはクリアカバーでしっかりとキートップが保護されていて、USBケーブルは編組ファイバー被膜ケーブルでなかなかの高品質な物が付いてます。
ケーブル端子部にはしっかりとカバーまで付いていてぬかりありません。さすがRASERって感じです。
他にもキーキャップを取り外す工具(キーキャッププラー)や、打鍵時の音を静音にする為のゴムまで付いていて素晴らしい👍
スペックとデザインについて
Razer BlackWidow Liteの性能(スペック)

| 構造 | メカニカル方式 |
|---|---|
| カラー | Mercury White |
| 軸 | Razer オレンジ軸 |
| キーストローク | 4.0mm |
| アクチュエーションポイント | 1.9mm |
| 押下圧 | 45g |
| 耐久性 | 8000万クリック |
| サイズ | 幅361mm ×奥行133mm ×高さ36mm |
| 重量 | 682g |
| 種類 | テンキーレス |
| ケーブル | Micro USB Type-B(取り外し可能) |
| ケーブル長さ | 1.8m |
| 配列 | 日本語配列 |
| バックライト | ホワイトのみ |
| システム | Windows向け |
| ソフトウェア |
Razer Synapse 3 Windows7 64bit以降 |
公式サイトでのシステム要件では、「空きのUSBポートがあるコンピューター」と書かれております(笑)。
デザインについてですが、正直言ってマジで格好いいです。
かなり高級感のあるデザインで品質も全く問題なし。
Windows用ですが、Macにもめちゃめちゃ似合うデザイン❗️
本体上面にはアルミプレートで作られていて完璧( ՞ਊ ՞)☝︎
そして何よりキーキャップの高さが短い為、座面からかなり浮いている様に見えます。
これがまた相当格好いい❗️浮いてるおかげで見た目だけじゃなく掃除もやりやすく最高です👍
キーの表面は見た目ツルっとしていますが、軽いマット感でタイピング時特に滑りやすい訳でもなく、ゲームでもタイピングでもし易いかと思います。
テンキーレスなのでマウスの可動域も広く取れ、すぐに手が届くというのもテンキーレスならではの特権👍
さりげなくRAZERのロゴも入っていてこれがまたイカしてる👍

RAZERの字体もシャレてます。

タイピングがしやすい様に考えられています。
一応角度調整の足は付いていますが、短足な為少ししかキーボード本体の角度は付きません。出来れば2段階の足が欲しかったところ。

他のキーボードと少し違うのは特殊なスペースキー。
かなり小さく作られています。文字キーの2.5個分しかありません(笑)。
ですが、全く問題なかったです。普通に押せますw 違和感も特になし(^ ^)

Razer独自のオレンジ軸の打鍵感・打鍵音
このキーボードはRazer独自のオレンジ軸を採用しています。
押下圧は45gという、パソコン用キーボードの中で一番標準的な重さとなっていますが体感としては軽めです。
高速タイピングする時に重めの押下圧に慣れている人は、やはり軽い押下圧は軽い力で簡単に入力される為長時間のタイピングでは疲れにくい反面、慣れるまでミスタイプを連発するでしょう(笑)。(筆者は連発しまくりでした(笑))
45g以上の重め押下圧に向いている人は、多少慣れが必要かも?

こうやって見るとお花に見えてきた(笑)。

静音にできる!Oリングの取り付け方
そしてこのキーボードの特権の一つ!タイピング音を静音化できる!
このキーボードはRazer独自のオレンジ軸を採用していて、他社メカニカルの赤軸ほど静かではないが青軸ほどうるさくもない中間に位置する音量。
うるさいと感じる人の為に静音にする為のゴムが付属されています。
キーキャッププラーでキーを外し、裏面に付属のゴムをはめ込むだけ!
作業自体は超簡単ですが、全てのキーに取り付ける為には91個やらなければならないという地味〜な作業が待っています(笑)。

綺麗に光る!バックライトのカスタマイズ
ゲーミングキーボードと言えばバックライト!
他のゲーミングキーボードはカラフルに色んな色が騒がしくw 光ったりするのが多いですがこのキーボードは白しか光りません。
ただし、この白がめちゃめちゃ綺麗に光るのでこれだけで十分です(笑)。
色は白のみですが、輝度調整は出来るので明るすぎると感じた場合(実際はMAXでも眩しくはありません。暗闇で操作するなら分かりませんが(笑))、消灯まで無段階で明るさ調整ができるので輝度を落とす事が可能です。言うことなし!
もちろん常時消灯もできるので完璧👍

点灯時の光り方や消灯時の消え方も専用ソフトウェアを使えば変更可能❗️
明るさはキーボードの「Fnキー」を押しながら明るさキーを押す事でも細かく調整する事ができます。

専用ソフトウェア「Razer Synapse 3」
Razer BlackWidowには専用のソフトウェアがあります。
このソフトウェアを利用すれば、マクロ機能も使えるので複雑なボタンシーケンスも作成できシングルクリックで簡単に実行できる様になる。 みたいです(笑)。
というのは、残念ながらこのソフトはWindows用しかなくMacユーザーは使えないのです😭。
そしてゲームをしないという人もこのソフトウェアは特に必要ありません(笑)。
という事で、このソフトウェアがどれほど便利なのかは説明出来ません(笑)。
Razer公式サイトからダウンロード出来ます。
Macユーザーの人へ
このキーボードはWindows用しかありません。ちなみに筆者はMacユーザーです。
MacでWindows用キーボードを使うと一番の弊害として、当然ですがMacで一番必要とするコマンドキーがありません(笑)。
当然ですがWindowsキーが付いています(笑)。
そしてWindowsの入力切替「半角/全角」キーもMacでは全く意味がありません(笑)。
その他、Windowsでしか使わないキーも全て無意味となります(笑)。
ですが、実際のところMac用だけのキーボードに拘るとかなり限られ種類も少なく、なかなか欲しいキーボードに巡り会えません。
なので筆者は上記弊害は見捨てています(笑)。
割り当てを行うフリーソフト等でWindows専用キーなどをMacでも使える様に割り当てて使っています。
Windows用なのでWindowsマークがあるのはどうしようもありませんが。
ま、そこはしょーがないです(笑)。
でもこれさえ妥協できれば幸せになれます👍
Macユーザーの為に、コマンドキーやcaps lockキー、controlキー、optionキーの交換用キーキャップなども付属されれば最強キーボードになるのにね。(笑)。
「Windowsキーをoptionキー」に、
「controlキーをcapslockキー」に、
「英数キーをcontrolキー」に、
「altキーをcommandキー」に、
するキーキャップを出してほしい! そしたら最強です(笑)。
MacユーザーもWidowsユーザーもWinWin🏆です。

2週間使ってみてどうだったのか
購入から2週間以上使ってみて筆者の感想として、やはり押下圧が軽いので重いのに慣れている人は慣れが必要だと思う。元々30gなど軽いキーボードを使ってきた人は問題ないと思いますが。
ただこの軽さに慣れれば高速タイピングではかなり早く打てそうです。
ただ底付きした時に、座面のアルミプレートが共振するのかバネの問題か「カーン」と鳴り響きますw この音が気になるかならないかは人によりそうですね。
(筆者は少し気になります(笑) 気にし出すとずっと気になり耳障りなので、気にしない様にする意識が必要です(笑))
ただし、この表面がアルミ製だからこそ格好いいこのデザインや高級感が出ているのでよしとするしかなさそうです(笑)。
キートップ表面はツルっとしている様に見えますが、特に滑るわけでもなく手触りもまぁまぁ気持ちいいです(笑)。
まとめ
総評としてはかなりおすすめのキーボードです。
打鍵音もメカニカルにしてはおとなしめ、打鍵感もさほど悪くないかな。
ただし青軸ほどのカチャカチャ音を求めてる人はやめておきましょう。100%音が物足りません。
押下圧は軽めのため手の疲れも感じません。
値段の割に作りや質感はかなり良い。筆者的には相当おすすめ出来るキーボード。
ただし、筆者はゲームをしないのでゲームでの使い心地は一切分かりません(笑)。
ゲーミングキーボードなのに・・・汗
以上です。
タイピング音が知りたい方はこちら↓
【神すぎるアプリみっけた❗️それも無料❗️】Macの2画面化 & MacとWindowsに即変身❗️ 2台のPCを一つのマウスとキーボードで操る!最高なパソコン環境を構築する方法❗️
皆さん、Macユーザーですか? Windowsユーザーですか?
MacでもWindowsでもツインディスプレイって憧れますよね。
机の上(デスクトップ)は広いに越したことはありません。
そして、MacとWindows両方使っている人、もしかしてそれぞれのマウスやキーボードで操作してますか? キーボードが二つも並ぶと机のスペースが一気になくなってしまいますよね。
私としてはそれぞれのマウスやキーボードを持ち替えて操作するの、すーーっごい面倒くさい・・・
という事で・・・
今回紹介したいのはこれ↓です。
まずは、Macのツインディスプレイ!

そして、画面を切り替えてMacとWindowsを同時で使う!

前者は二台のMac間の移動ではなくいわゆるツインディスプレイ。
これは一台のMacにサブディスプレイをHDMIで接続しているだけです。
Mac⇄Macではありませんので、当然マウスポインタの移動やウィンドウなどは全てドラッグでサブ画面に普通に移動できます(笑)。
やっぱりツインディスプレイにすると生産性がグッとあがります👍
そこでさらに☝️
この液晶サブディスプレイにWindowsを接続します。
すると液晶モニターの入力画面を切り替えるだけでWindowsも表示できる。
(今回はMac上でWindowsを動かすBoot Campやパラレルデスクトップなどのソフトウェアは一切抜きにします)
ただここでMacとWindows、両方のマウスとキーボードを並べて使うとなると、デスクスペースが一気に狭くなる、手を持ち替えて操作するのも正直めんどいーーー!
という事で、今回紹介したいのは!
MacとWindows、全く違うプラットフォームなのに前者のツインディスプレイかの様に、その間をマウスポインタが画面越しに行き来できてしまうという魔法の技です(笑)。
はっきり言ってこれだけでも超感動😆
ですが☝️
キーボードまでもしっかり共有!MacのキーボードでWindows上でも文字が入力できる👍 逆も然り❗️
そして更にはファイル共有の設定もして、MacとWindowsのお互いのファイルやフォルダもシームレスにやり取り!
もう、言葉が出ません・・・(笑)。
MacでもWindowsでもどちらをメインにしようとも、もう一方のPCにマウスポインタが移動しそのまま文字入力もできる。ファイルもそのまま受け渡し!
パソコンデスク周りもこれでスッキリ❗️
デスクトップは広く、リアルのデスクトップも広い。いやー素晴らしい(笑)。
という事で、今回はMacとWindowsを横に並べて使う場合、どちらか一方のマウスとキーボードだけで両方を操作するという、そんな超幸せになれるやり方を紹介します。
そのやり方にはいくつか方法がありますが、今回は筆者が試した三つの方法から、昔からあったみたいですが、最も早く軽く使いやすく不具合なくかつ無料でお金も掛からないという、今まで自分は何してたんだ?!という超最高な方法を見つけたので紹介します。
<目次>
マウス・キーボードの共有方法について
<有線での方法>
双方のパソコンを専用ケーブルで繋いで共有する方法。
リンクケーブルという共有する為の専用ケーブルを双方のパソコンのUSBに接続してマウスとキーボードを共有します。ファイル転送もドラッグで画面越しに転送可能です。
<無線での方法>
同じネットワーク上のパソコンを無線で共有する方法。
これは、マウスとキーボードが接続されているパソコンをサーバーとし、それ以外のパソコンをクライアントとして設定します。
共有アプリはいくつか存在しているのですが、それらのアプリを使ってマウスやキーボードを共有します。ファイル転送はアプリによっては出来ないものもあります。
共有ソフトで有名なソフトと言えば、
Sharemouse(シェアマウス)、Synergy(シナジー)、Barrier(バリア)など。
ケーブルで行う(有線)
まずはリンクケーブルを使った有線での方法。
買ったのはこれです↓
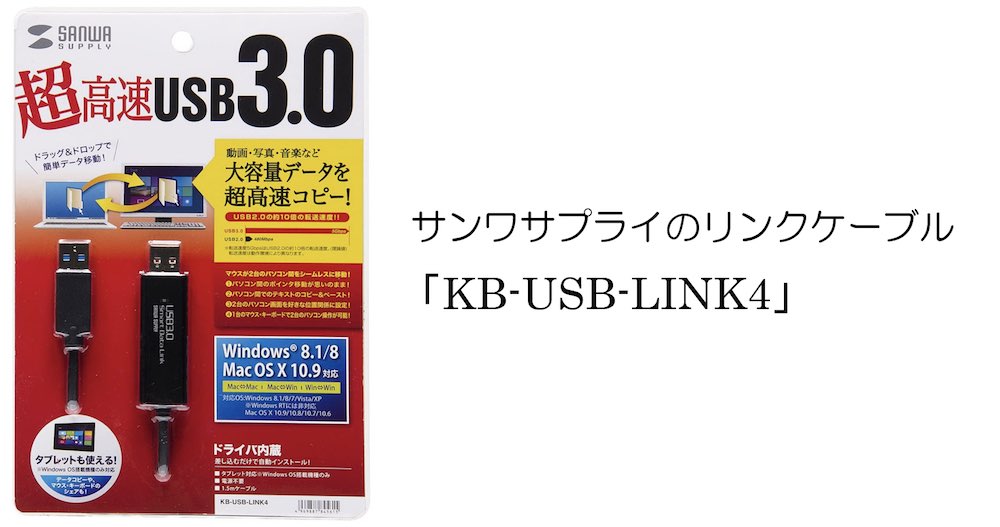
リンクケーブルは種類があって、Windows同士でしか使えないものや、WindowsとMacも対応のもの、USB2.0やUSB3.0対応の物など色々です。
ちなみにこれは、Windows&Mac対応 USB3.0対応 値段も4,000円前後となかなか高価です。
USB2.0よりもUSB3.0のが当然転送スピードが早くなります。
そして、このリンクケーブルというのは、MacにしてもWindowsにしても、それぞれにケーブルを挿すと自動的にドライバがインストールされて、特に難しい設定などもなく簡単に接続される、という物です。
これはソフトなどもなく、物理的に有線で双方のパソコンを接続させるので、確実に安定するであろう、そしてファイルの転送スピードも感動できるであろうと考え相当期待していました。
はい、結論。やめた方がいいです。
接続してもドライバは自動で入らないし、接続もなかなかうまく行かず、いろいろ試したもののなかなか繋がらない。
そこでサンワサプライのメーカーに問い合わせしてやり方を聞き、やっと繋がってなんとかマウスポインタは移動できるまで進んだが、Windowsに入る瞬間、毎度遅延が起き一瞬止まる。
再起動しようが接続し直そうが何しても直らない。
そこで今度はキーボードも反応しない。
これを聞いてみるも、キーボードは対応していません、これはマウスの共有だけですと・・・
そうですか・・・ガチャ・・・
再度箱を見てみるもマウス・キーボードも共有って書いてあるじゃん(笑)。
メーカーの人間なのに全く分かっていない・・・_| ̄|○ ハア
再起動してみるも、またマウスも繋がらなかったりで超不安定。
どうもうまく稼働しない。
物理的なケーブルでの接続だから無線よりはいいだろうと思ったが予想に反しました。
いろんなサイトで検索するも、リンクケーブルが繋がらないというコメントが出てくる出てくる。
うまく行ったという人もいるみたいだが、コンピューター同士の相性があるのかもしれない。
という事で、リンクケーブルは正直お勧めできません。
ソフトで行う「Sharemouse編」(無線)
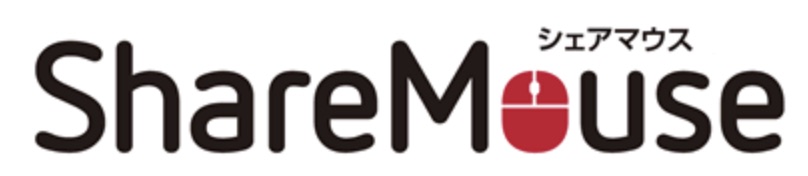
これはコンピュータ2台、モニター2台までであれば無料で利用できます。
3台目以降からは有料となる。
ちなみに自分のパソコン環境としては・・・
iMacがメインとしてあり、そのiMacの右側にサブディスプレイを設置し接続しています。
なので、Macはツインディスプレイという環境。
そして、WindowsはそのiMacでのサブ画面として接続しているサブディスプレイにWindowsも接続してあり、そのサブ画面の入力スイッチを切り替えて、Macのサブ画面を表示したり、Windowsの画面を表示したりしているという少し変わった環境です。
なので、モニターの数としては2つ、パソコンも2台。
という事で迷わずインストール!
そしたら、あらま!
感動です(笑)。
早速メモ帳開いて文字も入力してみる。スゲー!MacのキーボードでWindows上でそのまま文字が打てる!
超感動です(笑)。
まさかねぇ、、、Macのデスクトップ上のファイルをWindows画面にドラッグ!
ファイルがモニター越しにまたいだ!Windowsにファイルが現れた!スゲーーー!
え?ほんと?マジで?(笑)。
これですよこれ!マウス・キーボード共有!ファイルやフォルダなど何でもドラッグで移動可能!
めっちゃくちゃ便利です。
しかし・・・
以下はSharemouseのモニターの配置設定画面↓
上下左右、どこにどのモニターを配置するかの設定です。
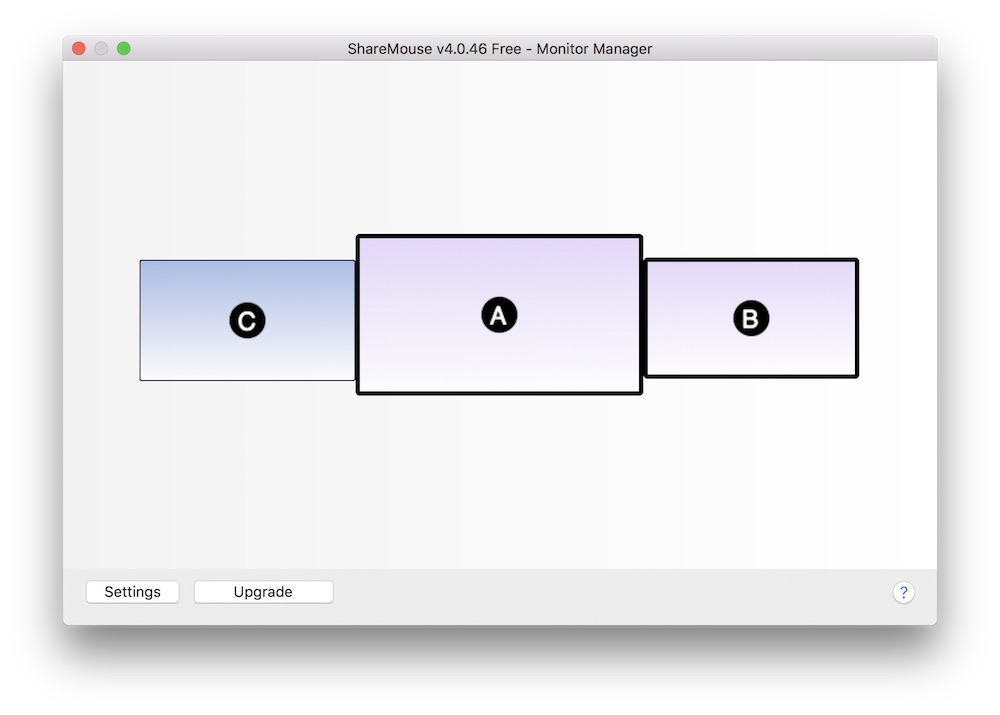
A→iMac
B→iMacのサブディスプレイ
C→Windows
さっきのPC環境の説明の通り、実際に存在するモニター数は二つ(AとBしか存在しません)しかありません。
Macのサブ画面(iMacの右側に設置)として使っているディスプレイをWindowsのディスプレイとしても利用している状態なので、モニター自体は二つであっても、Sharemouseのソフトウェア的には3つ画面があるという認識になってしまうのです😅
(でも、Macのサブとして使っている画面「B」というのは、あくまでMacのサブ画面として映しているだけで、Sharemouseなんてソフトを使わなくても普通にポインタ移動できる。なので、これが二つ目の1画面としてカウントされるのは、なんかおかしな気もしないでもないですが・・・・)
ちなみに、「B」の位置にあるモニターにWindowsが繋がっているけど、あくまで「B」はMacのサブ画面として認識している為、Windowsは3画面目として「C」が存在します。
そして、なぜ左側にあるとかというと、右側はMacのサブ画面として占領している為に「C」を右側に配置出来ず左側に配置しているのです。
これは結果的にどうなるのかというと、マウスポインタをメインのiMac画面の左から画面外に移動させると右側に設置してあるWindows画面にマウスポインタが現れるのです(笑)。
ややっこしい(笑)。
もちろん、「B」と「C」を入れ替える事も出来ますが、そうすると、今度はWindowsはメイン画面の右側からポインタを移動させる事が出来る代わりに、Macのサブ画面はメイン画面の左から移動させる事になる訳です。
なので結果同じです(笑)。
もしくは・・・
「B」(iMacのサブ画面)のさらに右手にWindowsの「C」を配置する事が出来ます。
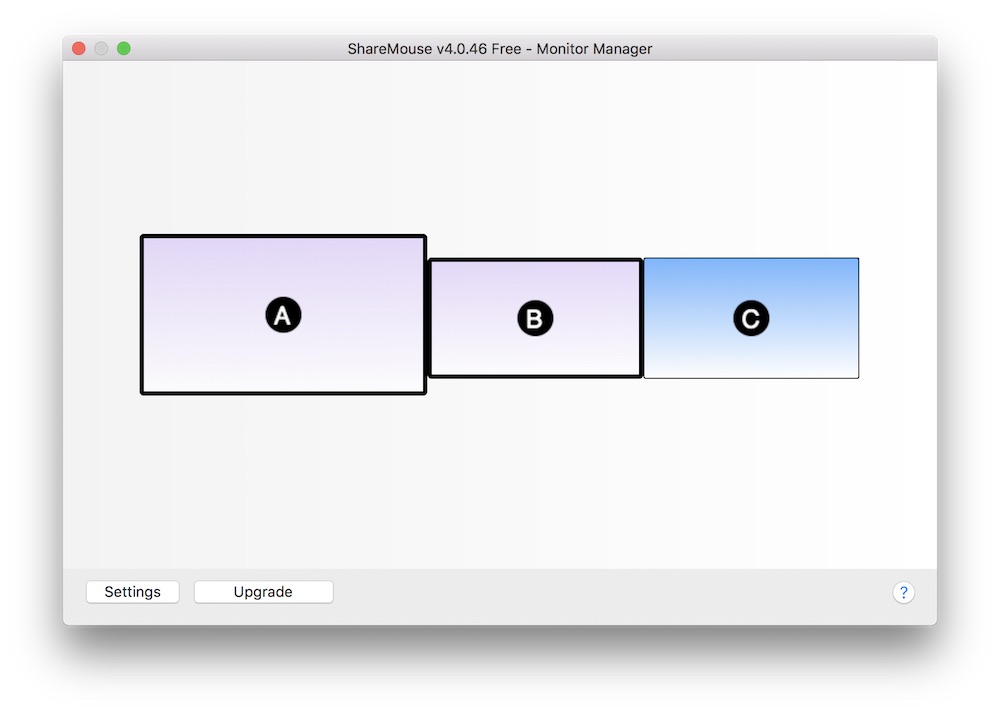
ですが、Windowsを表示させている時は、Macのサブ画面は当然表示されていないという事になるのですが、SharemouseとしてはMacのサブ画面は表示されていようと表示されていなかろうと、Sharemouseとしては「B」画面は存在しているという認識は変わりません。
はい、ここで問題です。
マウスポインタをメイン画面の右側に移動させるとどうなるか・・・
マウスポインタは一旦消えます(笑)。正確には消えてはいないんですけど。
要するに、現在Windows画面が表示されているという事は、代わりにMacのサブ画面が表示されていないという事。
一旦消えてしまったマウスポインタというのは、その表示されていないMacのサブ画面に移動されているという事です(笑)。
そこで、Macのサブ画面は表示されていませんから、マウスポインタの位置がどこにいるのかは正確な位置は見えないのですが、さらにマウスを右に移動させると、Windows画面にそのうち現れるのです(笑)。
マウスポインタは一旦Macのサブ画面を通過し、それからWindows画面に現れるという事です。
当たり前と言えば当たり前の状況です(笑)。
ちょっとめちゃくちゃややっこしいですがこの状態を理解できた人ー?
あなたは天才です(笑)。
はい、ここで気付きました?
Sharemouseというソフトは、2画面までは無料で使えます。
今回の環境で行くと、3画面としての認識。
という事で、3台以上のモニターでSharemouseを無料で使おうとすると、数十分後に勝手に接続が切れます。
切れるとどうなるか、マウスが勝手にメイン画面に戻って来ます(笑)。
逆を言えば、その数十分間という時間制限以外、全ての機能が使えます。
接続が切れたら再度Sharemouseを立ち上げ直せば何度でも使えます。
なので有料に切り替えればいいのですが中々高いんですよこれ。
ソフトで行う「Barrier編」(無線)
次に試したのは、Barrierというソフト。
Sharemouseの様な共有ソフトだが無料でできるというもの。

ファイルの共有機能はMacとWindows間では未対応です。_| ̄|○ ハア。
そこで、ファイルの共有は、Mac・WindowsのOS標準のファイル共有機能を利用し、
このBarrierはマウスとキーボードの共有だけと割り切って使ってみました。
そうしたら・・・
はい、結論。
これが最強です。
費用もタダ。
マウスやキーボードの接続も高速で超安定。
ファイル共有もさすがOSの標準機能。互いのパソコンの中身をそれぞれ覗く事ができ、双方のファイルをそのまま開いたりそのまま保存もできる。
そもそも転送という行為が必要ない(笑)。
今更だが、なぜ今までこの共有機能を使わなかったんだ?!というくらい便利(笑)。
という事で、設定方法を説明します。
Barrierのダウンロード
以下リンク先よりダウンロード。
Mac用(dmg)、Win用(exe)、をそれぞれダウンロードしそれぞれのパソコンにインストールします。
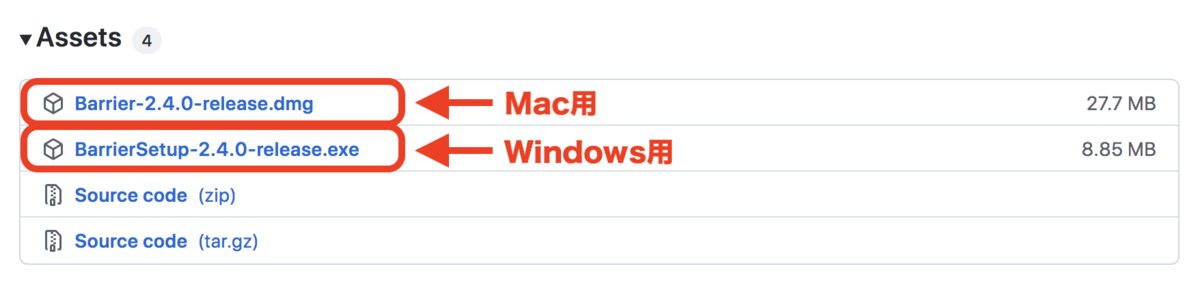
Barrierの設定方法
<サーバーとなるMacの設定>
※Windowsが主でWinをサーバーにする場合は、Windows側で同じ様に設定します。
アプリを起動すると、以下の設定画面が表示されます。
① サーバーにチェックを入れる。
② 自分のパソコンのIPアドレスが表示されているか確認する。
③ サーバーの構成設定に移動します。

サーバーの構成設定画面
クライアントとなるパソコンを好きな位置に配置する。
右上のモニターをドラッグして複数のモニターを追加したり、一度追加したモニターをゴミ箱にドラッグすれば削除ができる。
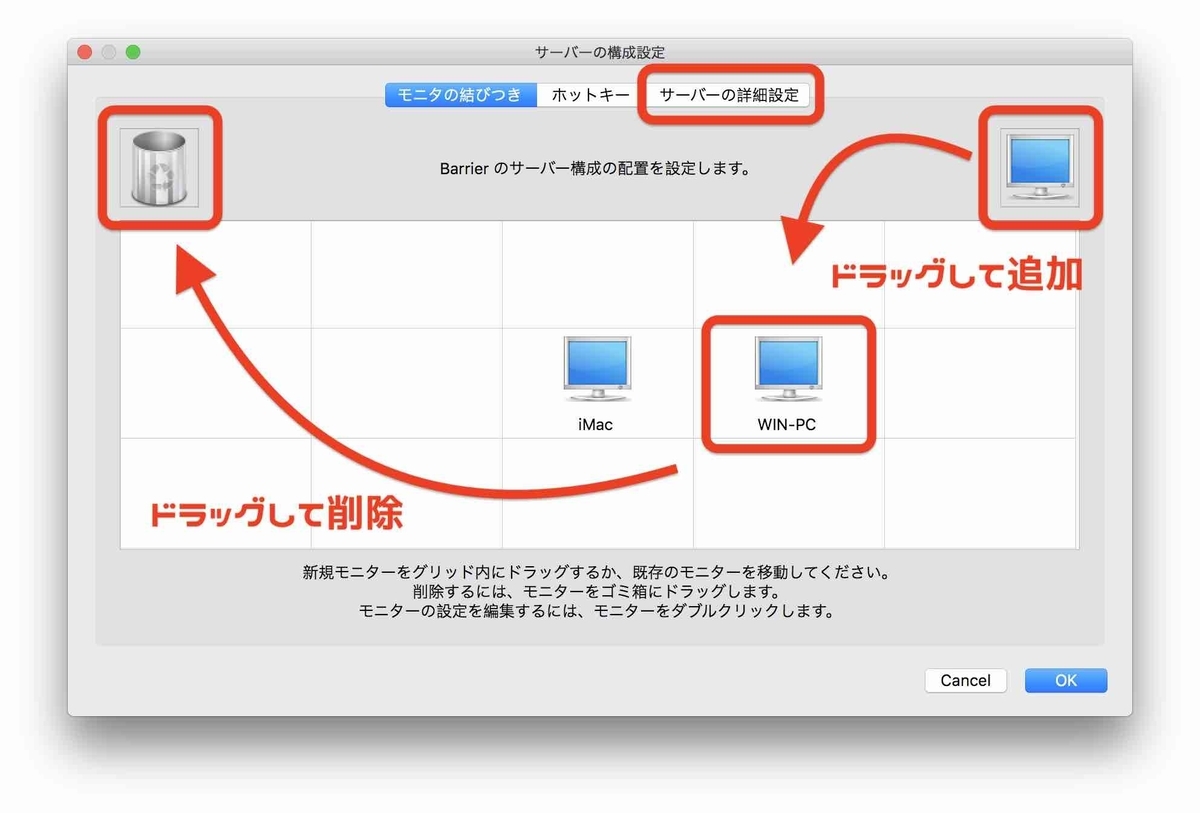
サーバーの詳細設定画面で、ファイル転送の設定とクリップボードの共有設定ができる。(ファイル共有はMacとWindows間は未対応)

モニターをダブルクリックすれば、装飾キーの設定ができる。
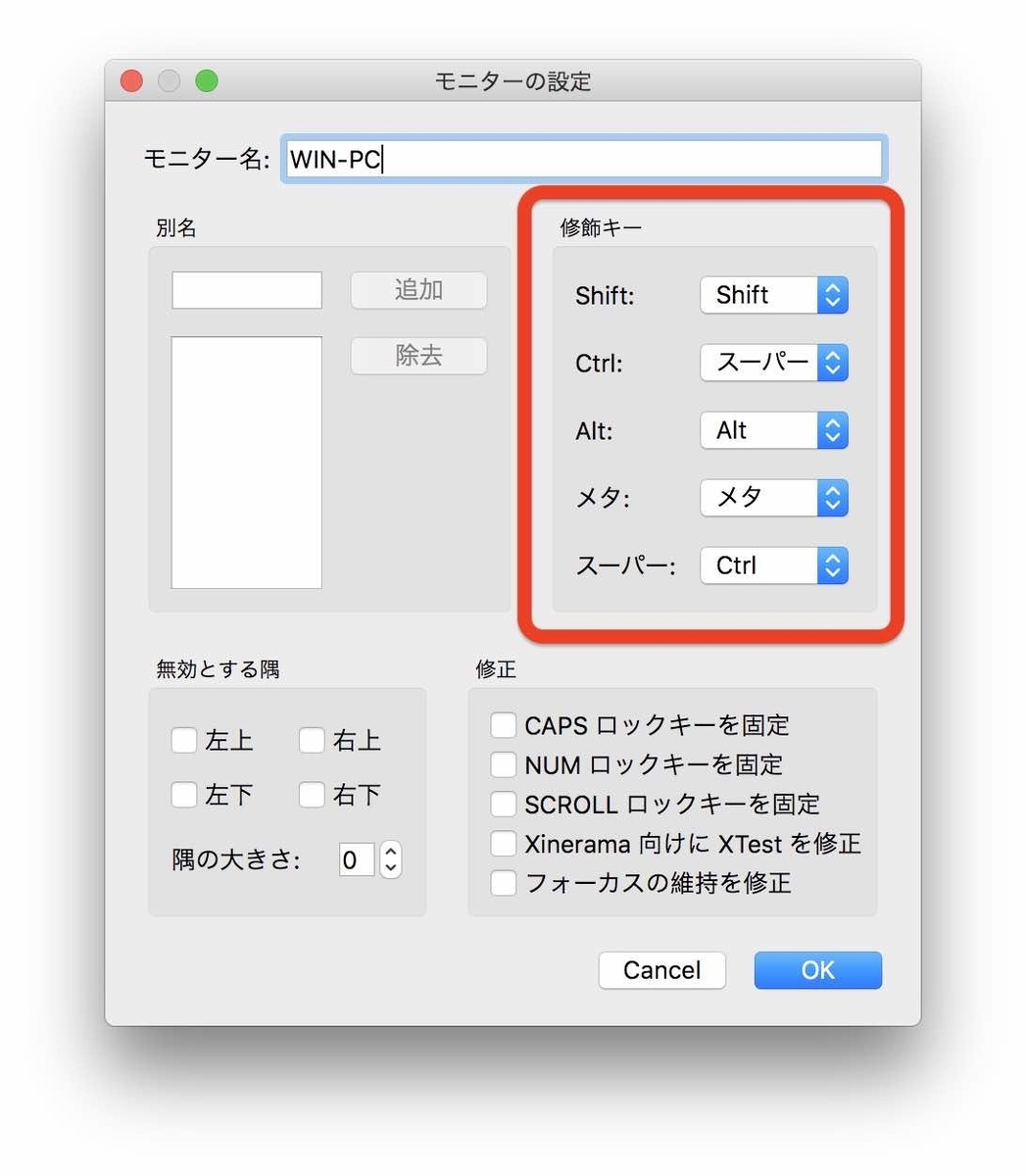
メニューバーの設定の変更をクリックし、設定画面を開く。
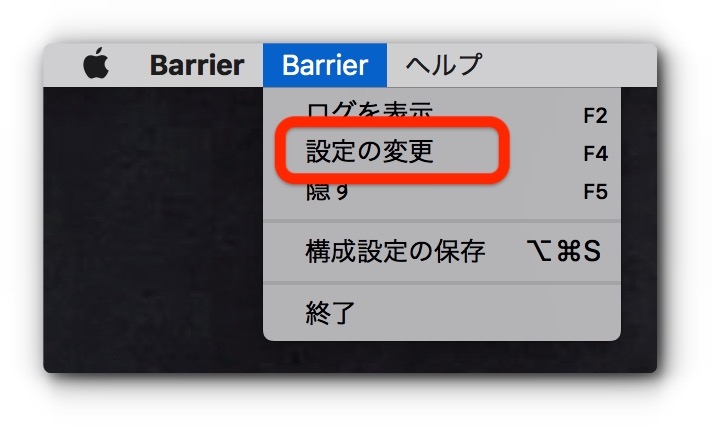
④ モニター名が合っているか確認する。
⑤ アドレスの枠にIPアドレスを入力する。
⑥ 任意で設定。
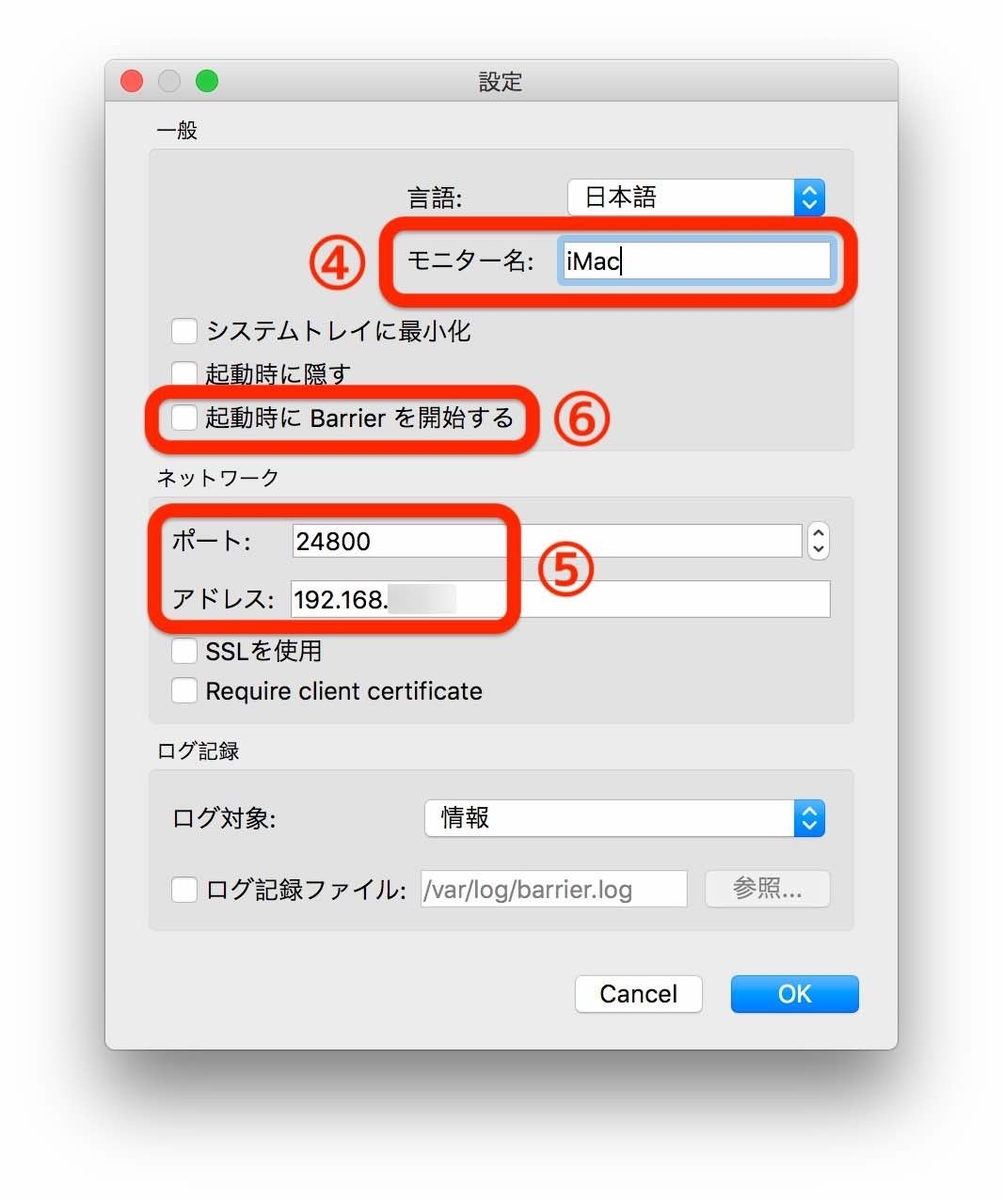
ここまで出来たら最初の画面に戻り、【開始】をクリック❗️

これで、サーバーの設定は完了です。
<クライアントとなるWindowsの設定>
※Windowsをサーバーにした場合、Macではクライアントとして設定します。
アプリを起動すると、以下の設定画面が表示されます。
① クライアントにチェックを入れる。
② パソコンのIPアドレスを入力する。
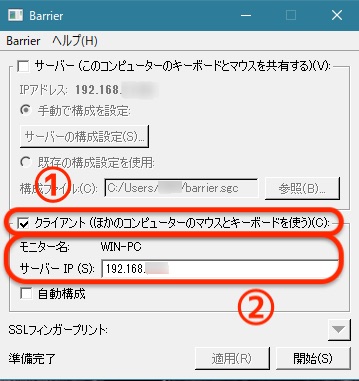
メニューバーの設定の変更をクリックします。
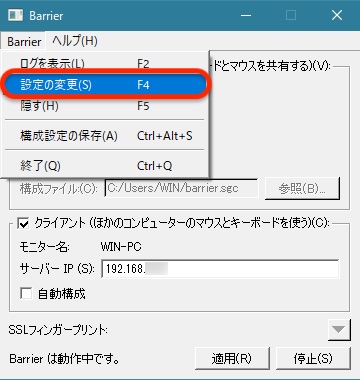
③ モニター名が合っているか確認する。
④ IPアドレスを入力する。
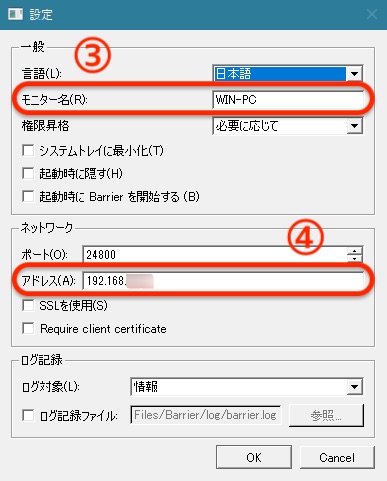
設定できたらOKをクリックします。
最初の画面に戻り【開始】をクリックします。
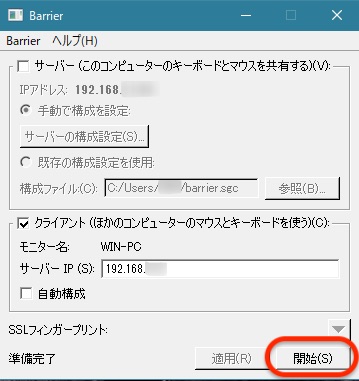
これで全ての設定が完了です。
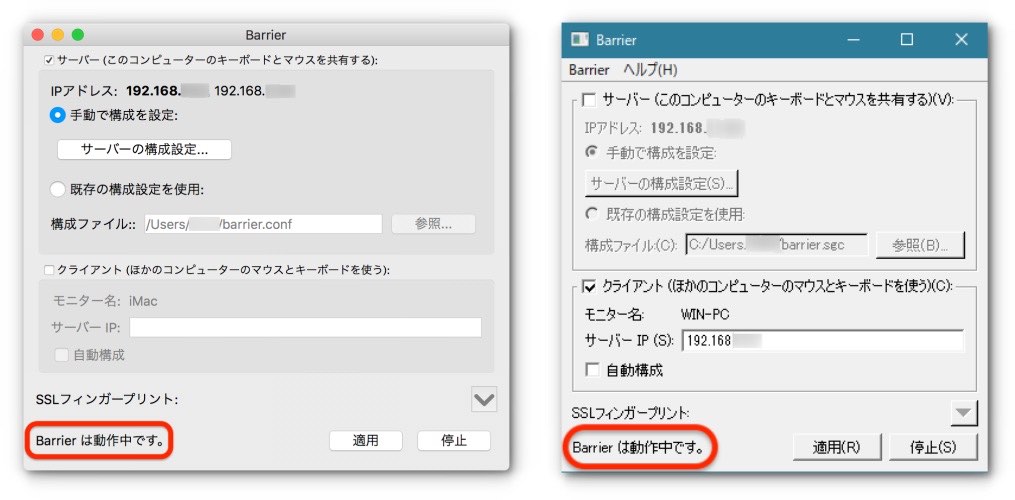
最後にお互いのBarrierが「動作中」になっているか確認します。
では、早速マウスをもう一方の画面へレッツトライ❗️
おめでとうございます🎉
MacとWindows使いの人、「Barrier」超オススメです。
以上です。