【iPhone8】iPhone8のバッテリー交換。自分でチャレンジ❗️2,000円で完全復活❗️
今回は、iPhone8のバッテリー交換にチャレンジしてみた。
せっかくなのでその手順を画像付きで解説します。

はじめに
今時のスマホは、だいたい2年を超えてくると一気に減りが激しくなってきますよね。
個体差があるので一概には言えませんが、3年目4年目に突入すると、酷いものだと10%からいきなり電源落ちたり・・・
ちなみに、iPhone8の発売時期は【2017年9月22日】
すでに4年半経っています。
ちなみに今回交換するiPhone8は購入後2年ほど使い、以後現在まで眠っておりました。
再び復活させようかと思いバッテリーの消耗レベルを確認してみます。充電し電源を入れバッテリー状況を確認したところ「84%」でした。
※ちなみに「設定」→「バッテリー」→「バッテリーの状態」で、バッテリーの消耗レベル「最大容量」が確認できます。
一応、この数値が80%以下になると寿命と言われております。
一応消耗レベルはまだ84%あるのにバッテリーの減りがめちゃめちゃ早くて、朝100%にしても1日持ちません。使い方によっては半日持ちません_| ̄|○。
そこで、iPhone8用純正バッテリーって売ってるんだろうか。売ってたとしたらいくらで買えるんだろう・・・
ヤフオクで調べてみると、iPhone8用の純正バッテリーがなんと2,000円以下で売ってました!ビックリ。
それも交換する為の専用工具やバッテリーの固定用テープなどがセットになってる!

こりゃ交換するしかない!
という事で、今回自分でバッテリー交換にチャレンジしてみました。
目次
- はじめに
- 手順1 電源を落とす
- 手順2 液晶画面を外しフタを開ける
- 手順3 液晶とバッテリーのコネクタを外す
- 手順4 液晶を本体から取り外す
- 手順5 バッテリーを外す
- 手順6 新しいバッテリーをつける
- 手順7 液晶をはめる下準備
- 手順8 外してきたのと逆の順番で組み込んでいく。
- さいごに
手順1 電源を落とす
どちらかの音量ボタンとスリープボタンを下の画面が出るまで同時で長押しします。
電源マークをスライして電源を落とします。

手順2 液晶画面を外しフタを開ける
液晶画面を外すため、星形の専用工具を使いライトニングコネクタ端子の両サイドのネジを外します。


吸盤をホームボタンのすぐ上辺りにくっつけて、上に引っ張りフレームとの間に少し隙間ができたら、三角のピックを隙間に差します。

(注意❗️)
この時に、思いっきり引っ張ると吸盤がちぎれます(笑)。
最初に付いていた輪っかが細いせいでちぎれやすいのもあるので、少しでもちぎれにくくする為に筆者は太い輪っかに付け替えました(笑)。

ピックが入ったら、ピックを左右にゆっくりスライドさせながら隙間を広げていきます。
このフレームと液晶画面の隙間に、防水テープがくっついていますので、このテープの糊をちぎっていく様にスライドしていきます。
(注意❗️)
このピックで隙間を広げていく時に音量ボタン側、スリープボタン側共に、スライドして広げていきますが、右側(スリープボタン側)は液晶画面のケーブルが上の方と真ん中より少し下辺りに基盤と繋がってるので、ピックはあまり奥まで突っ込まない様にゆっくりとスライドします💡
以下画像くらいまで隙間を広げます。(トップ部は広げなくて良い)

ここまで出来たら、液晶画面をほんの1mm程度下にずらしながら、右側を軸に液晶を開きます。↓

(注意❗️)
この時に液晶と基盤に繋がっているフレキシブルケーブルは最小限の長さになっていて、液晶が倒れるまで寝かせるとこのケーブルが破損する可能性があるので、適当な箱などに立てかける。
手順3 液晶とバッテリーのコネクタを外す
<1箇所目>
液晶とバッテリーの端子を保護しているプレート(ネジ4つ)を外します。
上下二つのネジは「1.2mm」
中央二つのネジは「2.8mm」

長さが違うので戻す時に注意❗️

プレートが外れたら、フレキシブルケーブルの端子(2本)を基盤から外します。
ついでにバッテリーの端子も外します。
端子を傷つけない様に樹脂製のヘラで外します。

<2箇所目>
同じくプレート(ネジ3つ)を外します。


こちらの端子は1箇所。

手順4 液晶を本体から取り外す
これでフレーム本体と液晶が分離したので液晶を外します。

手順5 バッテリーを外す
バッテリーの裏面には収縮性のある両面テープで貼り付けられていて、そのテープの端がこの赤い部分(裏面から巻かれる様に貼られている)になります。
なので、この赤い端の部分を剥がし、ゆっくりと引っ張って裏面の奥の方まで張られているこのテープを剥がす様になっています。
※この赤い部分は実際は黒色です。
まずはこのテープの端を外します。上下に2本ずつ計4つあります。
正直このテープが簡単には剥がれません😩めちゃくちゃ苦労します。
もしかしたら鉄製のヘラや針を使ったら剥がしやすいのかもしれません。
※とはいえ相手はバッテリーですので鉄製道具の使用は正直危険です(笑)自己責任で。

この赤い部分をヘラなどでめくり剥がす。
バッテリー裏面のイメージ↓

※このテープはバッテリーを巻きつける様に裏面にまで繋がっている。
4箇所の端を剥がす事が出来たら、この端をピンセットなどの先端に巻きつけながら、ゆっくりと引っ張り出していく。
引っ張り出す時に、かなりゆっくり引っ張らないと途中で切れてしまい、バッテリーを外すのに後々とてーもとてーも苦労します。
筆者はブチブチに切れまくり、大変な事になりました😱。

フレーム側に残った両面テープを綺麗に剥がします。
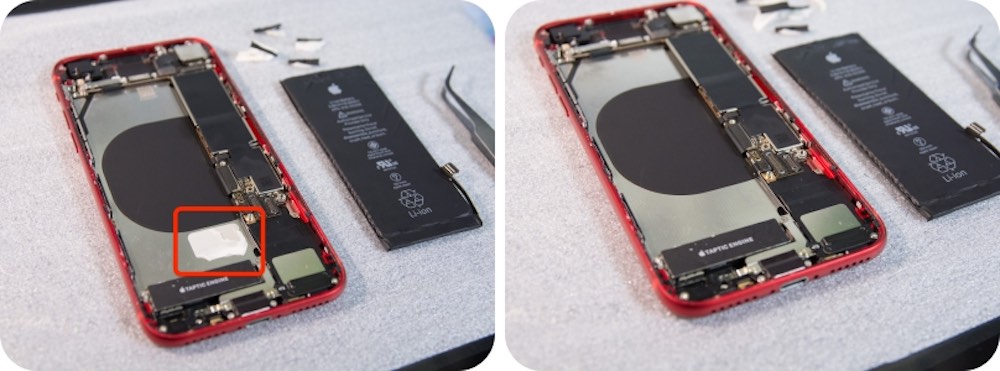
手順6 新しいバッテリーをつける
新しいバッテリーの裏面に両面テープを貼り付ける。
テープの向きは決まっています。
テープ中央部がなぜ円を描く様に形取っているのかというと、本体プレート側中央部に、「無線充電の受電コイル」(黒色の部分)があり、これを避ける様になっています。

剥離紙「青色側」と「ピンク側」があり、
青色がバッテリー側
ピンク色がフレーム側
に貼り付ける様になっています。
まずは青色側を剥がしバッテリー裏面に貼り付けます。
貼り付け位置はこんな感じ↓

次にバッテリーを表面にひっくり返し、上下はみ出している端の部分の小さな剥離紙を剥がして、巻く様に4箇所貼り付けます。
(この端の黒い部分が、バッテリーを外す時に一番最初にヘラで剥がした部分になります)
ちなみに、筆者は、バッテリーを外す時、このテープを引っ張り剥がす時にものすご〜〜〜〜〜〜く苦労したので、次回の事を考え今回は上下一枚ずつだけ貼る事にしました。
そもそもほとんど隙間のない場所にバッテリーが収まり、かつ両面が2枚もあれば十分にくっつくと思うので、あえて上下1枚ずつにしました。
最後に、ピンクの剥離紙を剥がし、フレームにはめ込みます。
この時に、接続端子が基盤側の端子位置と合う様に合わせながらはめ込みます。

ここまででバッテリーの取り付けは完了です。
手順7 液晶をはめる下準備
液晶の隅とフレームの隅に防水テープのカスが残っているので、つまようじなどを使い綺麗に取り除く。

手順8 外してきたのと逆の順番で組み込んでいく。
取り外した時と同じ様に、適当な箱を用意し液晶を立てかけ作業を行う。

液晶の端子とバッテリーの端子を接続
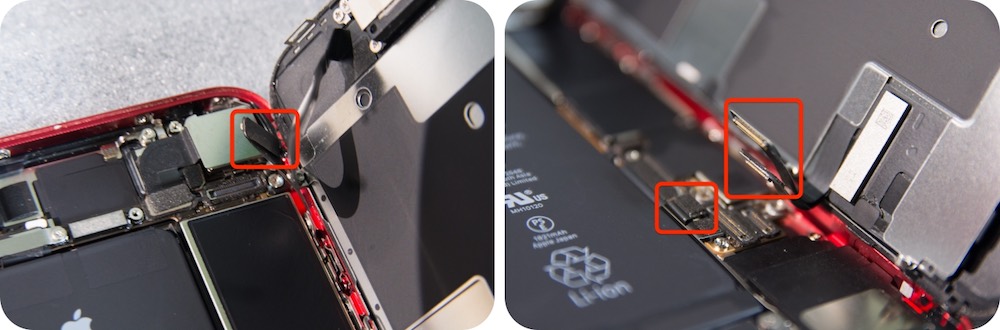
↓
2箇所ともプレートを取り付ける

↓
液晶をはめる(外した時と逆で上部からはめ込む)

↓
最後に星型ネジを取り付けて完成

さいごに
電源を入れ動作チェックします。
バッテリーの状態を確認「100%」になりました👍


作業時間はだいたい2時間くらいでした。
これで電池が完全復活しました😁
(補足)
今回購入した純正バッテリーの工具セットですが、
工具はおまけ程度と考えた方が良いです。特に+ドライバーの先端の質が悪すぎて、ネジにしっかりと噛み合わず使い物になりません。
サイズもプラスは2種類入っていますが正直どちらもダメです(笑)。
かろうじで一番最初に必要となる星型のドライバーは使えました。
プラスに関しては他に精密ドライバーを持っていたのでそちらを使い助かりました。
樹脂製のヘラも先端がバリがあり真っ直ぐでもなく作りがイマイチ。ピンセットも思ったより小さく先端も丸いのでとても使いにくい。
本当におまけ程度です(笑)。
バッテリーとセットで2,000円以下だからそんなもんかもね。
工具への期待は禁物です(笑)。
以上です。
🚨ご自身での修理によって発生した故障や不具合等については一切の責任を負いかねます。またご自身で修理を行った場合、メーカー保証の対象外にもなります。全て自己責任でお願い致します。