【AirPods 本家 vs 中華】Bluetoothイヤホン 本家AirPodsと中華AirPodsを徹底比較してみた。
こんにちは。
皆さん、ワイヤレスイヤホンって便利ですよね。
今回は、AirPods(本家)とAirPods?(中華)の比較レビューをしたいと思います。
普通では面白くないので問題形式にしています。
※ 前提として以下商品を否定するわけではありません。中華製ワイヤレスイヤホンを検討している人が少しでも参考になればという想いで書いています。

目次
はじめに
元々、わたしは本家AirPodsを2年半前に購入しずっと使っています。
イヤホンバッテリーの減りがだいぶ早まってはきておりますが(充電満タンから約2時間ほどで切れる)、その他特に問題はなく今でも使っております。ただ充電開始から10分以内ですぐ満タンになるという超高速の素晴らしさ。さすが本家AirPods。
音域が広く綺麗な低音も出ますし、とてもクリアな高音が出て音質はバッチリです。
本来音質というのは、全く同じ性能や同じ品質のスピーカーを前提で、有線と無線で比較した場合絶対的に有線のが高音質とされている。
無線だと途中でノイズを拾いやすいなどの問題もありやはり有線のが有利。
そんな中、AirPodsイヤホンは、ワイヤレスという利便性も兼ね備えながら音質も値段以上のポテンシャルがある、と個人的には思います。
ただこのご時世、何でもある時代です。
今はそのAirPodsそっくりな中華製がいくつか存在しています。
そこで、
Appleのワイヤレスイヤホンの本物と偽物?の性能がどれだけ違うのか。
偽物の音質ってどんなもんなの?
偽物の通話機能は問題ない?
偽物ってiPadやパソコンでも普通に使えるの?
結局のところ、実際使い物になるの?
とても気になります。
あ、すみません。偽物って表現はおかしかったですね・・・
とある某ワイヤレスイヤホンに似てるってだけですね?(笑)
◯ップルの方が真似たんだとか、先にこっちが出してたんだとかなんとか。
とても強引で苦しまみれの謎の言い分けを言ってた時もあったみたいですね。
コピー技術に関しては超一流。さすが考え方も徹底してます。
いや、その物自体とても安く購入できてそれが普通に使えるのならば、これはこれでアリだと自分は思います。実際今までいろんな中華製を購入してきていますし。
(ただ、使えるならばですよ?使い物にならないのであれば怒りに変わりますが(笑))
という事で、そのそっくりイヤホンが実際はどのくらい使えるのか試しに購入してみました。そして本家と中華の二つを比較してみました。
【問題①】
これどっちが本物でしょう?

似てるとはいえ、細かいところで違いがありますね。
ちなみに本家は「16,800円」しますが、本家じゃない方は「2,600円」でした。
他にも似たよーな(笑)ものがこの値段よりもさらに安く売ってるのもありましたが一番似てる物を選びました。

中華AirPodsの開封
おうちに届き、簡易封筒から取り出してみました。

なんだか蓋がしっかり閉まっておりません。
そして蓋を開けるも、あー、なんで蓋がしっかり閉まって無かったのか納得してしまいました(笑)。
シリコンケースもなんだかシワがついてるし。
ってか、いくら何でも雑過ぎるやろ(笑)。
いやいや、この考えが日本人の感覚であり、そもそもこの様に思う事が間違いでありそして神経質過ぎるのでしょうか・・・
ま、しょうがないですね。
実際安く購入できたでしょ!!うん、、、確かにそうです。
ちなみに付属品は↓こんな感じです。

そして、早速本体を手に取った第一印象。
かるっ!でした。

確かに嘘ではありません。小型軽量って書いてあります(笑)。
まぁ、何事も軽いに越した事はない! ・・・まぁ、そう思います。
いや、本家を持ってたからそう思ってしまう訳ですかね。
こっちを最初に買ってればそれが当たり前であり、もしかしたらそんな風に思わなかったかもしれません。
一応、本体重量がどのくらい違うのか測って見ました。
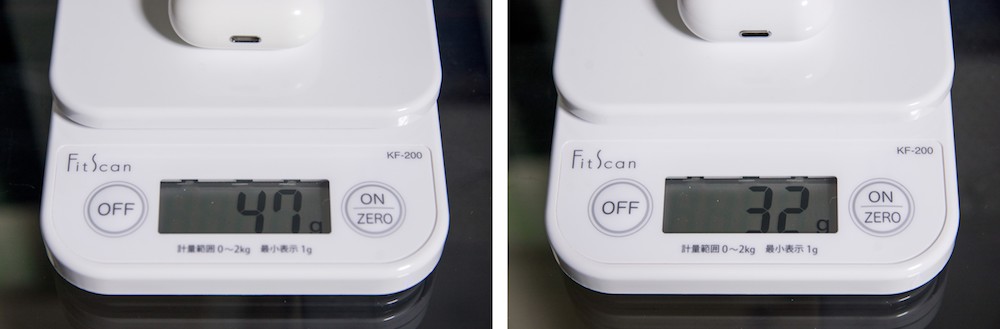
本家(左)は「47g」、中華(右)は「32g」でした。
本体サイズは本家と比べて縦が2mm程違いがありました。横幅と厚さはほぼ同じです。
とはいえ、この差も微々たるもんです。
これも、本家が横になければ、このサイズ感は気付かなかったと思われます。
【問題②】
はい、これどっちが本物でしょう?

イヤホンのサイズはこんな感じです
よく見るとこれまたサイズが違います。
【問題③】
はい、これどっちが本物でしょう?

少し太く長い方が中華製です。
そして、小さな穴の位置やヘッド部の穴の大きさも違いました。
Appleマニアの方は、黒い点の穴の位置だけで気付いてしまう方もいるかもしれません(笑)。
【問題④】
はい、これどっちが本物でしょう?

これがですね。
耳に入るヘッドの部分は写真ではほどんど同じサイズに見えるかもしれませんが、実際に耳に入れてみるとヘッドも本家と比べすこーしだけ大きく、どうも耳の収まりがよろしくありません。
わたしの耳の穴が小さいのでしょうか。
とはいえ、本家はバッチリですよ?(笑)。
ちなみに、充電ケースとイヤホンのプラの素材がかなり安っぽいです。
いや、安いんだから当たり前っちゃ当たり前です。
ちなみに充電器ケース本体を振ると少しだけカチャカチャ言います(笑)。
これは充電ケースとイヤホンが本家と比べ隙間があり収まりが悪かったので、その隙間のせいかと思われます。ま、細かい事は気にしてはいけません。
充電について
とりあえず充電してみました。
充電器を指すと↓この様に光り充電中はこのランプが点滅します。充電時間は約60分。
(本家は右図の様に蓋の中にのみ小さなランプがあります)
そして、充電が完了するとランプは点滅から点灯に変わると説明書には書かれておりますが、1時間経っても2時間経ってもランプは点滅し続け、一向に点灯に変わりませんでした。正直よく分かりません(笑)
ちなみに充電ケーブルの差し込み口がすごく固い。なので純正ケーブルの端子の方が削れていってケーブルの方の寿命を早めそうで、どうも気が気でなりません(笑)。

はいっ!ここで事件です!
早速ブルートゥース接続して何か音楽でも聴いてみようかとやってみるも、右側イヤホンからは音が流れてきましたが、左側が一切音がしません!
このタイプはイヤホンを充電ケースから取り出すと、イヤホンの中央部が青→赤→青→赤と交互に点滅し自動的にペアリングし始めるのですが、左側のイヤホンはそのランプすら一切点かない状態でした。
でました。もれなく初期不良品と遭遇致しました。
問題がないものは↓この様に光ります。
あ、ちなみに本家イヤホンは一切光りません。

この商品のレビューを見ると、片側の音が一切出ないという初期不良で交換希望を出されている方のコメントがちょくちょく見受けられました。
レビュー見る限り、かなりの確率で初期不良品に出くわしそうです(笑)。
早速、購入したお店に連絡したら、
「あ、じゃあその商品は破棄してください。新しいの送りますー」とあっさり対応をして頂きました。
毎度のことでしょうか、随分手慣れた感じです(笑)。
まぁそりゃ品質は日本製とは違います。
今さら焦る事でもありません。中華製の初期不良なんてよくある事です。
お陰さまでまた数日間商品の到着を待つことになりました。まぁまぁ。
そこで数日後、新たな商品が無事に届いたのですが、今度は、蓋がしっかりしまっており、ビニールでちゃんと圧縮もされておりました(笑)。
そして中開いたらまぁそこそこ綺麗に収まっております(笑)。
というか絶対最初の商品、前に初期不良で戻ってきたやつ送ってね?って感じです。

はいっ!ここで事件第二弾です!
開けて見ると何て事でしょう。
今回届いた商品は、充電ケースにその会社のロゴ?らしきマークが印字されてます。
裏面にもバッテリー容量などの印字もされていました。なんでやねん。

おかげさまで、本家商品との差が遠のいてしまったやん(笑)。
っていうか、お願いですからせめて商品ページと同じものを送って欲しいです😓
まぁ、でも再度送ってもらったし、実は今は本家でも好きなマークを印字するサービスもあるみたいです。なのでまぁ、良しとするしかなさそうです。
充電ケース裏面のボタンの役目
この中華製のAirPods?は本家と大きく違うところと言えば、裏面にあるボタンの役目です。
本家と同じ裏の場所にボタンが存在しますが全く役目は違います。
本家は再接続用のペアリングボタンですが、この製品のボタンは電源ボタンです(笑)。
電源ボタンを押すと、↓この様にランプが点灯して光ります。
ただですね、実際このボタン押さず蓋開けてイヤホン取り出してもペアリングが自動的に始まりBluetooth接続されますので、正直意味があるのかないのかは不明です(笑)。

ちなみに、イヤホンを充電ケースに戻すと、自動的に電源が入りイヤホンへの充電が開始されます。
その間は↓この様に赤くランプが点灯しています。
そしてイヤホンへの充電が終わると消灯する、みたいです(笑)。

実際のところ音質はどうなの?
一番気になる音質の話ですが、
音質というのは人それぞれ感じ方が全く異なるので、あくまで個人的主観で感じた事をそのままお話しします。なので参考程度でお願いします。
はいっ!ここで事件第三弾です!
まず、音質以前に話しておかなければならない事がありました。
左右の音量が違います(笑)。
左側と比べ右側がすこーしだけ音が小さいのです😓 あり得ん!
商品ページのレビューでも左右の音量が違うというコメントがありましたが、耳への取り付け角度により変わるので問題ないという人もいたり・・・
個体差で違うのもあると思いますが、わたしの手元にきたものも確実に音量が違います(笑)。
確かに本家と違い、耳への取り付け角度で音量や音質が大幅に変わるのも確かです。
角度がかなりシビアなのです。
(ちなみに本家は、取り付け角度を多少変えようが音質が変わることはありません)
それでは、一番気になる音質です。
一言で言うならば【めっちゃ軽い】という表現です。
そして低音がほぼ無いに等しいです。
音楽、YouTube動画、通話音声、どれをとっても同じ様に感じます。
もちろん、AirPodsよりもいい音のイヤホンは世の中たくさんあると思いますが、今回はAirPodsを基準として本家AirPodsを10とすると、iPhone付属の有線イヤホンが7くらい、この中華製は3くらいというのがわたしの感想です。
YouTubeなどの動画や通話など、人のしゃべりでの音声で使用する分にはさほど問題はないですが、音楽となるとやはり音質が大きく関わってくるので性能が顕著に表れます。
正直音楽鑑賞には向いてない。これが自分の答えです。
1000歩譲って聞けないことはないが、その曲が持っている音楽の良さは全く感じる事ができない。言い換えるならばその音楽を楽しめない。
単純に音さえ鳴ればいい、どんな音でも聴ければいい、音質はまったく拘ってないという風に割り切っていれば音楽でも聴けない事はない。そんな感じです。
ちなみに、このイヤホンをiMacに接続しYouTubeや音楽を聴いてみようかと接続したら、一応Bluetooth接続はされましたが、YouTubeでも音楽でも不定期な間隔(数秒ごとに)でブチブチ音が途切れました。使い物にならないくらいに。
そこで購入したお店に聞いてみたところ、スマホとタブレットは対応してるがパソコンは対応していないとの事でした。
本家AirPodsはパソコンでも普通に使えるし、今どきBluetooth機器全般、パソコンでも使えるのが当たり前だと思っていただけにこれは残念です。
問題の答え
本物は・・・
問題①→左 問題②→左 問題③→右 問題④→左
まとめ
使えるか使えないかと言ったら(一応)使えないことはない。
音が良いか悪いかと言ったら良くはない。
Bluetoothイヤホンと考えれば2,000円台は確かに安い。
2,600円の価値があるかないかと言ったら人によるとしか言えない。
低音については少し角度を調整して多少のごまかしならすこしだけ効く。
(かなり強引ですが・・・)
あのケーブルの煩わしさを考えると出来ればワイヤレスイヤホンがいい。
でも、、、イヤホンに2万円と考えると普通に高いなぁと思える。
なので普通の心理として、「多少」音質や品質が下がってもいいからワイヤレスイヤホンが少しでも安く手に入るなら使ってみたいと思う。
だから、少しでも安いものに期待してしまう。
安物品だからというだけでいきなり頭ごなしに否定するのは個人的に好きではない。
なので、少しでも肯定した意見も述べたいと思いながら書きました。
そんな考えのもと、上記のまとめになりました。
総評「ありっちゃあり、なしっちゃなし」
ただ、初期不良の多さがね。その交換の手間や時間はちょっと考えものですね。
あと、中華製でありがちなのは、これは商品ページに記載しとくべきでしょという大事な内容が省かれてたりして、ちょっと騙されてる感も歪めないのは事実ですね。
なかなか難しいですね。
以上です。
【神機】 iPhone4S発売からはや10年。やっぱり最高。改めてiPhone4Sを堪能する。
スティーブ・ジョブズが残した最後の名機【iPhone4S】
10年ぶりにiPhone4S、iOS6のUIを触ってやっぱりいい!とつくづく思ってしまう。
そこで改めて自分の思いをぶっちゃけます。
ま、一個人の願い(毒舌)です。
でも同じ想いの人たくさんいるハズ・・・
良い物ほどこうであってほしいというさらなる願い(わがまま?)も増える。
まさに理想と現実。
外観デザインとスキューモフィズムの話。
この記事は、昔のiPhoneの素晴らしさを知っている人に是非読んでほしい。

日本で初めてiPhone(3G)が発売されたのが2008年。
次にiPhone4が発売されデザインに魅了、そしてそれをさらに細かく修正しマイナーチェンジで磨きがかかり、2011年iPhone4Sが完成。

2022年、現在の最新機種はiPhone13。
カメラレンズも3つになり画質だけじゃなく広角から望遠まで焦点距離も幅広くなり、携帯電話機の小さな端末に収まるほど小さなレンズなのに一眼レフの様に背景ぼかしの撮影が出来たりとすごい事になってるけど、デザイン、そして絶妙なサイズ感においてはiPhone4Sに勝る機種は未だ無し、と個人的には思っている。
iPhone4Sを手に取ると、全く手抜きもなく妥協もない洗練されたデザインというのが良く分かる。
見た目だけじゃなく、スリープボタンや音量ボタンを押した時の感触もほどよく硬く、マナーモードのスイッチもカチッという感触と硬さに高級感がありボタンの精度がすごく良く伝わる。
トップには、3.5mmのイヤホンジャックもあり、イヤホンで音楽を聴くのにとても使いやすかった。
この世界共通のイヤホンジャックをiPhone7以降廃止され、本当に考えられない!Appleは何てことしてくれたんだ!と世の中は騒いだ。
Macのパソコン業界でも、突如、CD・DVDトレイを本体から排除してしまったりと、昔から時折あった事だけど、アップルという会社は突然思い切った行動に出て突拍子な事をしてくれる。(お陰さまでAppleユーザーはそれに振り回される)
今となっては、もちろん処理速度や4Sに対応されたアプリも絶滅に近く、ネットではiOS6に最適化されたサイトなんて当然なく、Wi-Fiには接続出来てもまともに表示されないサイトも多く時代は過ぎ去ってしまったけど、所有感は今でもハンパない。
iPhone12でやっとエッジの角ばったデザインに戻ったけど、ジョブズは10年前からエッジの効かせたデザインを採用してた訳です。
液晶を大きくすると当然ボディー全体が大きくなる、そこで少しでも握りやすくする為か、iPhone6以降エッジを丸くし持ちやすさを重視する目的であったとするならば、iPhone12で角ばらせた理由が説明できなくなる。
正直エッジを丸くしたせいで、デザイン低下だけじゃなく、スルッと落としやすくもなる始末。
iPhone6では、コストダウンのし過ぎか本体自体が簡単に歪んだり曲がってしまうという明らかな強度不足の致命的な設計ミスを起こす。そんな低品質なものを量産してしまいアップルの信頼を落としてしまった手抜き劣化版端末。
iPhone4Sでは、ボディーデザインだけじゃなく、アイコンや設定画面など、iOS6のUIデザインも当時は本当に感動的だった。
という事で、ここからはスキューモフィズムの脱却という話になるんだけども・・・
スキューモフィズムというのは、画面上に現実世界に存在するリアルな物体を再現し、立体的に見せたデザイン手法の事。
アップルがこのスキューモフィズムを多く取り入れてきたのは、スティーブ・ジョブズの強い思いによるものと言われている。
画面内の絵を現実に存在するものに似せるから、結果そのものが何を指しているのかがすぐに分かり直感的で分かりやすいという状況をもたらした訳だよね。

今現在の最新のOSはiOS15。はっきり言って10年経った今現在でも、iOS6のUIデザインのが洗練されてる様にしか見えない。
フラットにすると背景色との兼ね合いなど色んな面で簡単ではないと開発者の声が聞こえてきそうだけど、そうなるとますます立体的でいいよね。
そんな問題影つけるだけで秒で解決。
iOS7から、何の味気もセンスもないアイコンデザインに変わる。
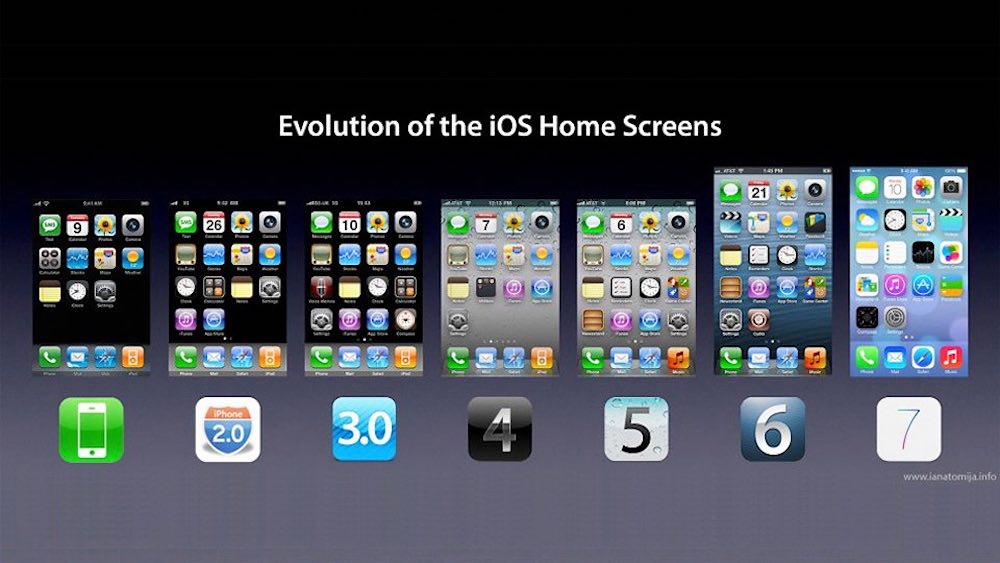
少しでも良く思わせようとフラットデザインとかって格好良く呼んで(笑)(単に今まで苦労して考え抜いてきた装飾を排除しただけだが)、消費者を騙し続けている現在のアイコン。
せっかく徐々にアイコンデザインも細かく改良され続けiOS6でかなり仕上がってきてた立体的なアイコンも、iOS7で一気に台無し。なにがフラットだ(笑)。
のっぺらぼうの何の味気もないただの手抜きアイコンとしか思えない。
洒落っ気ゼロ。フラットにする為にすべて単色にもなり、結局色合いもイマイチ。
影が無くなった事により、どんな色の壁紙を選んでも結局どれかのアイコンが背景色と同化してしまい犠牲となるオチ。
ちょっとした事だけど、スライダーをスライドしてロックを解除するというそんなシャレたアイデアもあって当時はこれだけでも楽しかった。
だた現在のiOSでは、指紋認証や顔認証機能という素晴らしい機能が搭載。
この技術に関しては時代と共に進化した極み。
だけど、一度そこを通過すると、あとは画面全体をスライドするだけという、なんの面白みもなにもない状態に。こういう所からセンスの衰えを感じる。

充電器を挿せば、こんな電池の絵。面白いよね。
パスコードの入力画面もいかにもって感じですごく良かった。

ここからは、
iOS6(スキューモフィズム)と、
iOS14(スキューモフィズム脱却後)の比較をします。
左はiOS6(画面サイズは3.5インチ)、右はiOS14(画面サイズは6.1インチ)。
まずは設定画面。
各項目の区切りも悪くボタンの影どころか輪郭もはっきりせず、ボタンがボタンだという認識をしづらくなり、視認性に欠けそれに比例して押しにくさが増す。
左と比べ、右のデザインではステータスバーとの境目も一切なくなりはっきりしない。
なんだかまだ制作途中ですか?という感じ。
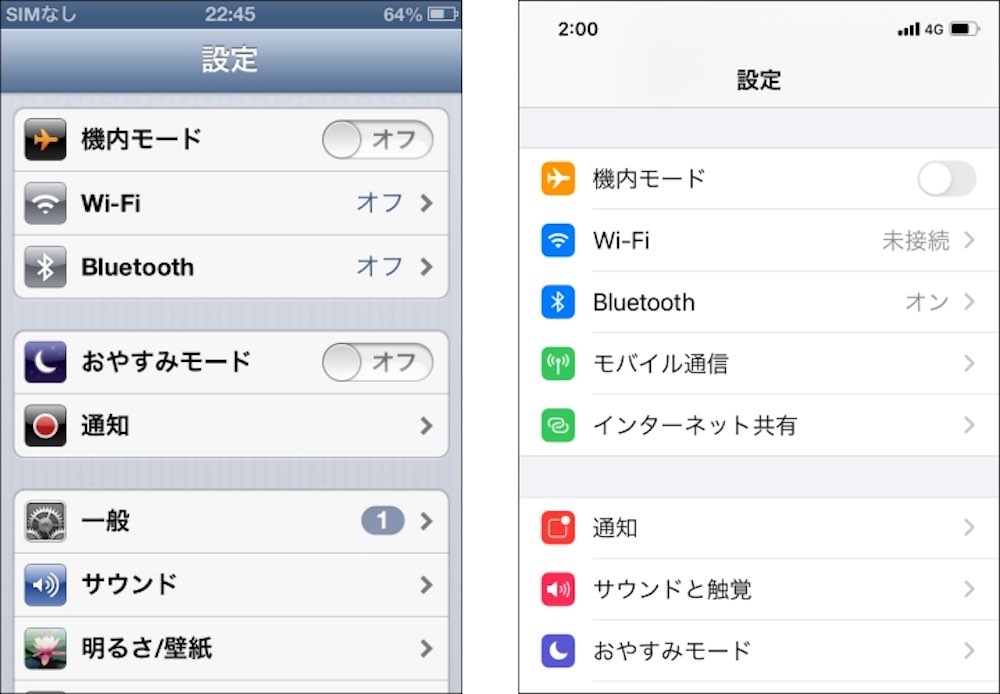
日本語での入力画面↓。
左のが画面サイズは格段に小さいのに見た目からして押しやすそう。
右は無駄にボタンとボタンの隙間に余白スペースがあり、画面サイズが大きいクセにボタンサイズは左より小さく見える。
スキューモフィズムの装飾は無駄な装飾と言うが、この余白のがボタンを小さくさせ、よっぽど無駄だと個人的には思う。
不思議なもので押しやすさも左のが良かった。デザインは押しやすささえも変える。
液晶画面だから平らなのは当然だが、微妙にボタンが膨らんでいる様な錯覚で操作感を変える。
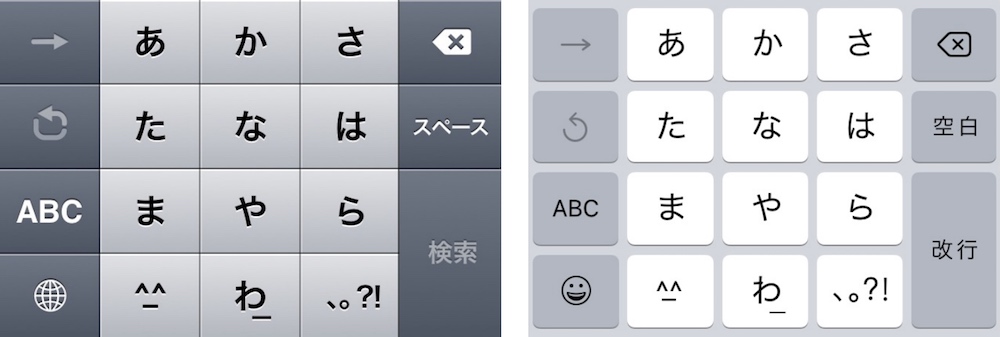
キーボードの各ボタンもiOS6では一つ一つ影があり、小さい画面で小さいボタンながらもとても押しやすくなっていたのに、すべて影もなくなり押しにくくなる。
右のが画面サイズが大きい分、各ボタンも実際はもう少し大きいのに、正直右のフラットボタンのがすぐに隣を押してしまう。
だから、必然的に画面サイズも大きくなる。無駄の画面サイズ拡大化(笑)。
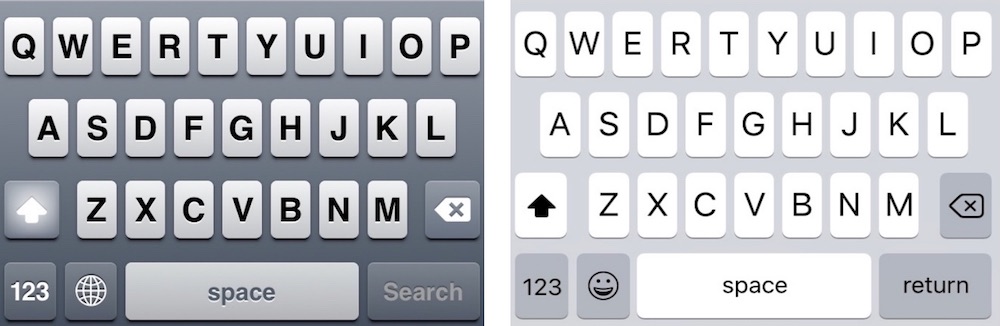
小さい画面ながらも各ボタンが押しやすかったのは、この様な細かなデザイン配慮からきてる訳で、見た目だけじゃなく実用性も兼ね備えていたデザインだというのに、iOS7から全て台無し。
電話の違い
(右側は画面サイズが大きく実際はもっと縦長で余白が無駄にありますが、以下の画像では比較を分かりやすくする為、左のサイズに合わせています。)
右の画像は、上の白い余白部分に数字が表示される。境目がなくすっきりしない。
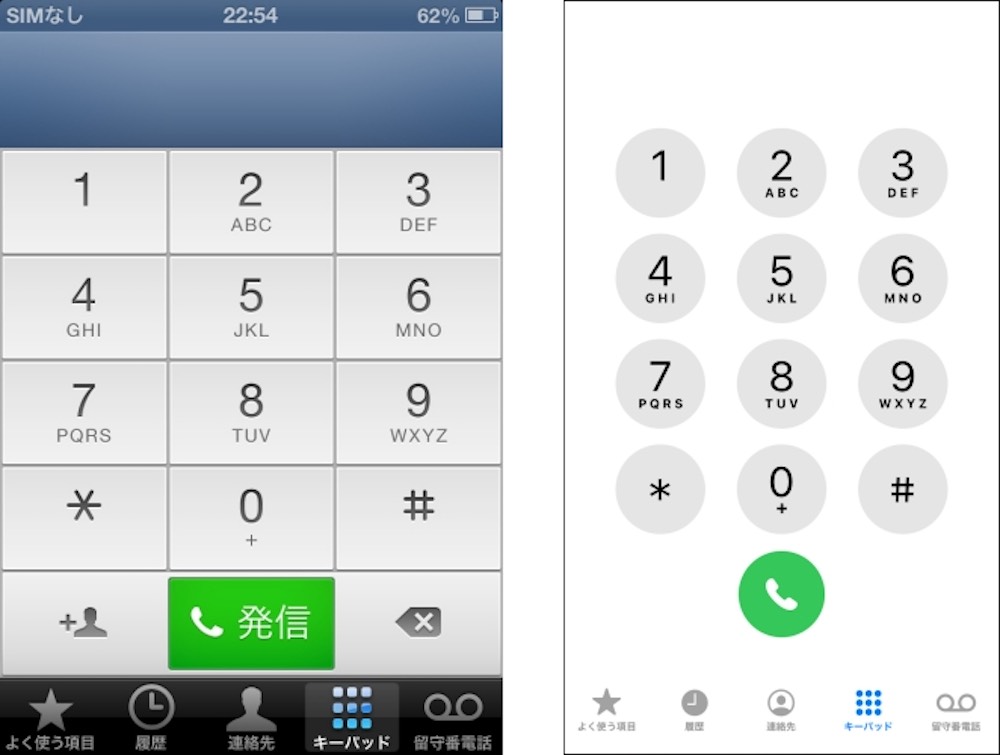
電卓の違い
これも右側はボタン部分と上の数字部分の境目がなく、やっぱりすっきりしない。
グラフィック的に右のが軽そうだが、最大の問題は触る気になれなきゃ本末転倒。
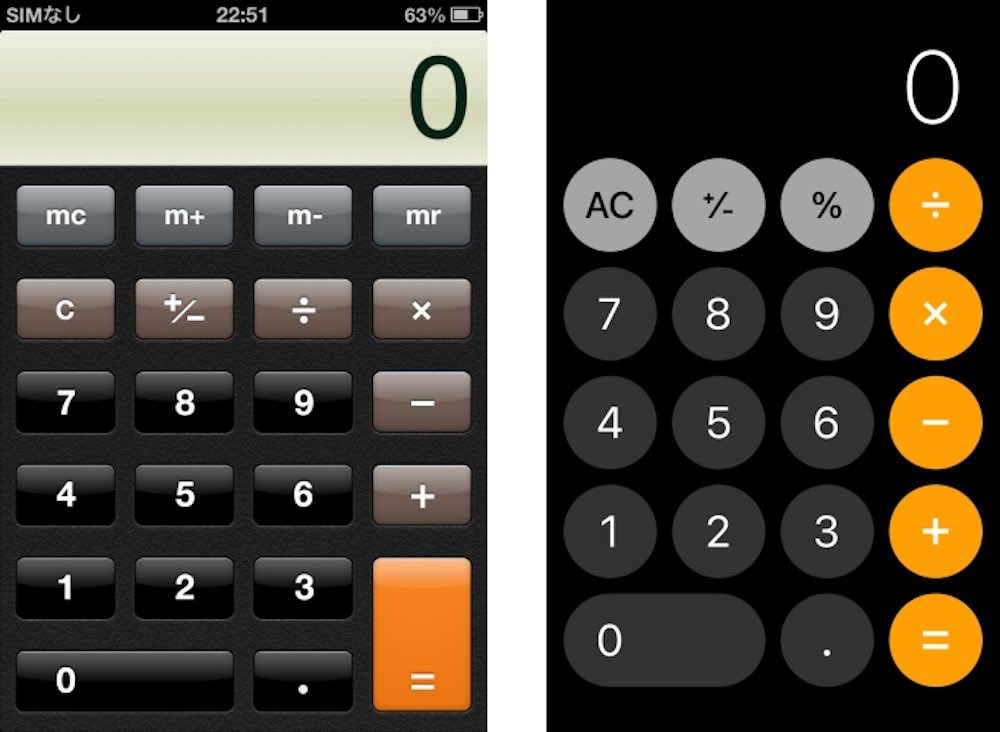
コンパスの違い
面白みも一目瞭然。
右コンパスのこのデザインをシンプルという言葉で美化して欲しくない。
ただ、ぱっと見動きが重そうなのは確かに左側だが、CPUだって高速化し進化している訳でちょっとやそっとの立体的デザイン程度でへこたれる程やわではない。

フォルダの違い
右側は背景をぼかしズームしてフォルダ内の表示。奥行き感を出してる?結局、影一つ付けられないから何かしら背景との区別を図る為に、結果重くなる要素を取り入れなければならない。

コントロールセンターでも背景を透かして奥行き感を出してるけど、結局こういう事をしないといけないというのは、同じく背景としっかり区別させる為。
スキューモフィズムには限界があると言うが、フラットデザインのが限界値低いよね(笑)。
Macのパソコン含め、アップルがデザインセンスに優れ、格好いいと言われ続け、使いやすい、分かりやすい、使っていて楽しいと世間に言われてきたのは、触って実感し直感的で分かりやすく、視認性もとても良く、どこがボタンでどこが押すところなのか(これがすごく重要)、文字を入力するところがどこなのか、これはすべてスキューモフィズムのお陰(影のお陰)なのは間違いない。
iOS7のフラットデザイン(=手抜きデザイン)に一変され、賛否両論あっけど、否定派のあなたには今までボタンがボタンと認識できていたのは、そのものの裏に影が付いていたからでしょ?と強く言いたい。
現実世界でボタンには凹凸があり膨らんでいるからそれはボタンだ、と人間は即理解できている。
真っ平らの液晶画面上で凹凸の触覚が作り出せないところで、ボタンがボタンとして即座に認識できる、これとても重要でしょ。
スキューモフィズムを脱却するというのは、そんなとても大事なビジュアル的要素を一切排除してしまったという事。
もっと大きな問題として、今まで作り上げてきた立体的デザインのアプリだけが存在する中、新たに増えていくアプリはフラットデザイン。色々と混在してしまい統一感も皆無で無茶苦茶となる。
全てを一体化するのに、また一からとなり、これまで相当な時間がかかった。
今となってはやっと見た目に目が慣れてきたとは言えあくまで目が慣れただけの話。
分かりやすさは一向に向上してると思えないし昔の様なアップルのセンスは感じられない。
スキューモフィズムの脱却でコスト削減と言うが、今まで出来上がっているすべてのソフトウェアをフラットに合わせていき直していく、このコストはどうなんだと(笑)。
かつ分かりにくくなっただけ。
フラットデザインを肯定しようとするには、UIが立体的で手の込んだデザインになると、画面がごちゃごちゃして見にくくなる、スキューモフィズムには限界があると言うが、その限界というのが素人にはイマイチ分からない。
実在しない機能をUIパーツとして作れないと言うならば、架空のイメージを作ることは出来ないのかなと。
その限界値というのを迎えたとするならばそれを突破する手立ては他に無かったのか。
iOS6の時点で本当に限界値に到達してたのかと。
開発者の気持ちや実情が分からないけど、スキューモフィズムという素晴らしい手法を排除する方向に行かないで欲しかった。
現在は当時と比べ随分とアプリの数も増えたけど、仮に現在でもスキューモフィズムの立体的なデザインが続いていたとして見にくくなっていたとは到底思えない。
むしろ見やすさが倍増したに違いないと個人的には強く思う。
画像が複雑化して(無駄な?)装飾が施される程CPUに負荷がかかったり、データ量も膨大になる。処理が追いつけなくなるという話になるが、iOS6は動かなかったのか。
特にiOS8、iOS9と進むにつれフラットデザインの割に、一気に重くなりモタつきまくり。これこそ本末転倒。
余計な装飾を削ぎ落としCPUの負担を減らし動きが軽くなるんじゃないのかと。
今は当時と比べればものすごい種類のアプリも増えとにかく便利になった。
ただもちろんの事、CPUの処理速度やメモリ容量なども当時と比べれば現在のスマホは比にならない。
立体的な装飾を無駄な装飾だと言うのは、個人的には全く無駄とは思えない。
ボタンがボタンに見えるという事実が、どれだけ重要なのか。
見た目だけならまだしも、影をつける事で実用でも実際に使いやすかった。
スマートフォンはタッチパネルでほとんどの操作はタップになる。
なぜに見にくく押しにくいボタンやメニューにしたのか。
そんなつもりも無かったとは思うけど実際どうなんだと。いや確実に分かりにくい。
フラットにした事により、かなりのコスト削減に成功したのか知らないが、それと同時にiOS6まで積み上げてきたAppleのデザイン性や使いやすさという大きな資産は正直失ってしまったよねと。
4Sが名機と言われているのも、スキューモフィズムあっての事だと思う。
もちろんボディーデザインが格好いいのは言うまでもない。
外見も内面も一切の手抜きをしていないからこその結果。
4S発売翌日、ジョブズが亡くなってしまい、しばらくして途端にフラットデザインが採用。
後継者のCEOティムクックはジョブズの真似事はしたくないというプライドなのか、お陰で一気にデザインや品質、iOSの全てにおいてレベルダウンしたとしか思えない。
ティムクックは流通系の人でいかにコストを抑え量産するかというジョブズとは正反対のタイプの人。
そりゃそんな考えじゃ高品質の物や面白い物は出来ないよねと。
正直引き継ぎ者にはジョブズを尊敬し、ジョブズの偉大さを素直に認められ、素直に受け入れられる人にアップルを引き継いでほしかった。

10年も前に設計された端末が今だに格好いい、見やすさは今でも変わらない。
CPUパワーやメモリ、バッテリー容量、液晶画面のサイズや解像度、カメラ性能、通信スピード、セキュリティーレベル、アプリの数など、時代とともに軽量で高性能になって全体の性能がアップしていくのは当然なわけで、それに比例して機能が増え、出来る事も増え、記憶容量も増え、色んなデータが保存でき、利便性が上がっていくのは時代の流れと共に普通の事。
ただ使いやすさや見やすさ分かりやすさは、UIデザインによって左右されるので、いくら時代が進もうと設計者のセンスによって良くも悪くもなる。
iOS6から比べると進化と共に利便性は上がっても使いやすさや分かりやすさは正直低下してるとしか思えない。
ガラパゴス携帯(ガラケー)と違い、スマートフォンは物理的ボタンが皆無に等しい。iPhoneXからホームボタンも無くなってはや5年経つけど、基本操作のほとんどがタッチパネルでの操作だからこそ、スキューモフィズムが生きてくるのにと、個人的には本当に強く思う。
スキューモフィズムは重い?機能が増やせない?
現行iPhoneと比べれば、当然昔のiPhoneのが機能は少なかった。
なのに、触っていて楽しかった。
2022年8月7日現在、近い将来、またスキューモフィズムの時代が来る気がしてならない。
早く戻してほしい。
スキューモフィズムには限界があると言われてたけど、
個人的にはむしろ無限大だと思える。
2022年スキューモフィズムが未だ恋しくて恋しくて仕方がありません。
スキューモフィズムの威力は絶大だ。
【iPhone8】iPhone8のバッテリー交換。自分でチャレンジ❗️2,000円で完全復活❗️
今回は、iPhone8のバッテリー交換にチャレンジしてみた。
せっかくなのでその手順を画像付きで解説します。

はじめに
今時のスマホは、だいたい2年を超えてくると一気に減りが激しくなってきますよね。
個体差があるので一概には言えませんが、3年目4年目に突入すると、酷いものだと10%からいきなり電源落ちたり・・・
ちなみに、iPhone8の発売時期は【2017年9月22日】
すでに4年半経っています。
ちなみに今回交換するiPhone8は購入後2年ほど使い、以後現在まで眠っておりました。
再び復活させようかと思いバッテリーの消耗レベルを確認してみます。充電し電源を入れバッテリー状況を確認したところ「84%」でした。
※ちなみに「設定」→「バッテリー」→「バッテリーの状態」で、バッテリーの消耗レベル「最大容量」が確認できます。
一応、この数値が80%以下になると寿命と言われております。
一応消耗レベルはまだ84%あるのにバッテリーの減りがめちゃめちゃ早くて、朝100%にしても1日持ちません。使い方によっては半日持ちません_| ̄|○。
そこで、iPhone8用純正バッテリーって売ってるんだろうか。売ってたとしたらいくらで買えるんだろう・・・
ヤフオクで調べてみると、iPhone8用の純正バッテリーがなんと2,000円以下で売ってました!ビックリ。
それも交換する為の専用工具やバッテリーの固定用テープなどがセットになってる!

こりゃ交換するしかない!
という事で、今回自分でバッテリー交換にチャレンジしてみました。
目次
- はじめに
- 手順1 電源を落とす
- 手順2 液晶画面を外しフタを開ける
- 手順3 液晶とバッテリーのコネクタを外す
- 手順4 液晶を本体から取り外す
- 手順5 バッテリーを外す
- 手順6 新しいバッテリーをつける
- 手順7 液晶をはめる下準備
- 手順8 外してきたのと逆の順番で組み込んでいく。
- さいごに
手順1 電源を落とす
どちらかの音量ボタンとスリープボタンを下の画面が出るまで同時で長押しします。
電源マークをスライして電源を落とします。

手順2 液晶画面を外しフタを開ける
液晶画面を外すため、星形の専用工具を使いライトニングコネクタ端子の両サイドのネジを外します。


吸盤をホームボタンのすぐ上辺りにくっつけて、上に引っ張りフレームとの間に少し隙間ができたら、三角のピックを隙間に差します。

(注意❗️)
この時に、思いっきり引っ張ると吸盤がちぎれます(笑)。
最初に付いていた輪っかが細いせいでちぎれやすいのもあるので、少しでもちぎれにくくする為に筆者は太い輪っかに付け替えました(笑)。

ピックが入ったら、ピックを左右にゆっくりスライドさせながら隙間を広げていきます。
このフレームと液晶画面の隙間に、防水テープがくっついていますので、このテープの糊をちぎっていく様にスライドしていきます。
(注意❗️)
このピックで隙間を広げていく時に音量ボタン側、スリープボタン側共に、スライドして広げていきますが、右側(スリープボタン側)は液晶画面のケーブルが上の方と真ん中より少し下辺りに基盤と繋がってるので、ピックはあまり奥まで突っ込まない様にゆっくりとスライドします💡
以下画像くらいまで隙間を広げます。(トップ部は広げなくて良い)

ここまで出来たら、液晶画面をほんの1mm程度下にずらしながら、右側を軸に液晶を開きます。↓

(注意❗️)
この時に液晶と基盤に繋がっているフレキシブルケーブルは最小限の長さになっていて、液晶が倒れるまで寝かせるとこのケーブルが破損する可能性があるので、適当な箱などに立てかける。
手順3 液晶とバッテリーのコネクタを外す
<1箇所目>
液晶とバッテリーの端子を保護しているプレート(ネジ4つ)を外します。
上下二つのネジは「1.2mm」
中央二つのネジは「2.8mm」

長さが違うので戻す時に注意❗️

プレートが外れたら、フレキシブルケーブルの端子(2本)を基盤から外します。
ついでにバッテリーの端子も外します。
端子を傷つけない様に樹脂製のヘラで外します。

<2箇所目>
同じくプレート(ネジ3つ)を外します。


こちらの端子は1箇所。

手順4 液晶を本体から取り外す
これでフレーム本体と液晶が分離したので液晶を外します。

手順5 バッテリーを外す
バッテリーの裏面には収縮性のある両面テープで貼り付けられていて、そのテープの端がこの赤い部分(裏面から巻かれる様に貼られている)になります。
なので、この赤い端の部分を剥がし、ゆっくりと引っ張って裏面の奥の方まで張られているこのテープを剥がす様になっています。
※この赤い部分は実際は黒色です。
まずはこのテープの端を外します。上下に2本ずつ計4つあります。
正直このテープが簡単には剥がれません😩めちゃくちゃ苦労します。
もしかしたら鉄製のヘラや針を使ったら剥がしやすいのかもしれません。
※とはいえ相手はバッテリーですので鉄製道具の使用は正直危険です(笑)自己責任で。

この赤い部分をヘラなどでめくり剥がす。
バッテリー裏面のイメージ↓

※このテープはバッテリーを巻きつける様に裏面にまで繋がっている。
4箇所の端を剥がす事が出来たら、この端をピンセットなどの先端に巻きつけながら、ゆっくりと引っ張り出していく。
引っ張り出す時に、かなりゆっくり引っ張らないと途中で切れてしまい、バッテリーを外すのに後々とてーもとてーも苦労します。
筆者はブチブチに切れまくり、大変な事になりました😱。

フレーム側に残った両面テープを綺麗に剥がします。
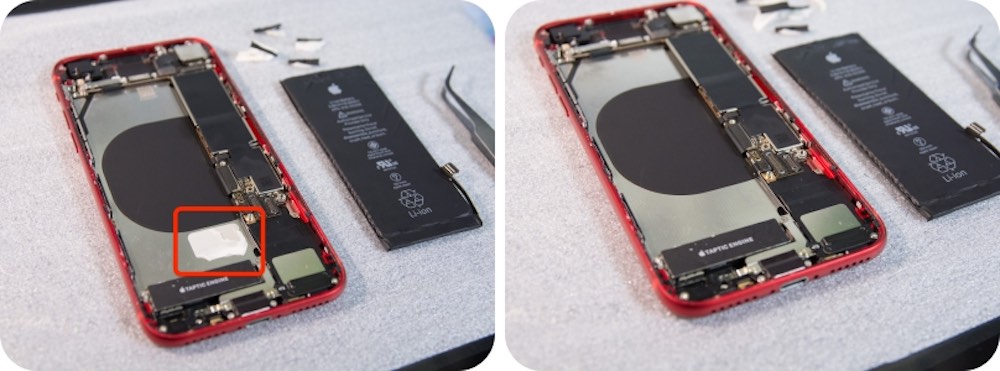
手順6 新しいバッテリーをつける
新しいバッテリーの裏面に両面テープを貼り付ける。
テープの向きは決まっています。
テープ中央部がなぜ円を描く様に形取っているのかというと、本体プレート側中央部に、「無線充電の受電コイル」(黒色の部分)があり、これを避ける様になっています。

剥離紙「青色側」と「ピンク側」があり、
青色がバッテリー側
ピンク色がフレーム側
に貼り付ける様になっています。
まずは青色側を剥がしバッテリー裏面に貼り付けます。
貼り付け位置はこんな感じ↓

次にバッテリーを表面にひっくり返し、上下はみ出している端の部分の小さな剥離紙を剥がして、巻く様に4箇所貼り付けます。
(この端の黒い部分が、バッテリーを外す時に一番最初にヘラで剥がした部分になります)
ちなみに、筆者は、バッテリーを外す時、このテープを引っ張り剥がす時にものすご〜〜〜〜〜〜く苦労したので、次回の事を考え今回は上下一枚ずつだけ貼る事にしました。
そもそもほとんど隙間のない場所にバッテリーが収まり、かつ両面が2枚もあれば十分にくっつくと思うので、あえて上下1枚ずつにしました。
最後に、ピンクの剥離紙を剥がし、フレームにはめ込みます。
この時に、接続端子が基盤側の端子位置と合う様に合わせながらはめ込みます。

ここまででバッテリーの取り付けは完了です。
手順7 液晶をはめる下準備
液晶の隅とフレームの隅に防水テープのカスが残っているので、つまようじなどを使い綺麗に取り除く。

手順8 外してきたのと逆の順番で組み込んでいく。
取り外した時と同じ様に、適当な箱を用意し液晶を立てかけ作業を行う。

液晶の端子とバッテリーの端子を接続
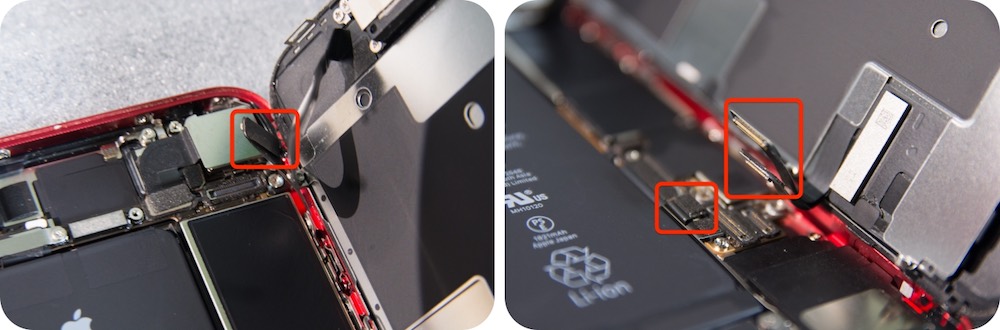
↓
2箇所ともプレートを取り付ける

↓
液晶をはめる(外した時と逆で上部からはめ込む)

↓
最後に星型ネジを取り付けて完成

さいごに
電源を入れ動作チェックします。
バッテリーの状態を確認「100%」になりました👍


作業時間はだいたい2時間くらいでした。
これで電池が完全復活しました😁
(補足)
今回購入した純正バッテリーの工具セットですが、
工具はおまけ程度と考えた方が良いです。特に+ドライバーの先端の質が悪すぎて、ネジにしっかりと噛み合わず使い物になりません。
サイズもプラスは2種類入っていますが正直どちらもダメです(笑)。
かろうじで一番最初に必要となる星型のドライバーは使えました。
プラスに関しては他に精密ドライバーを持っていたのでそちらを使い助かりました。
樹脂製のヘラも先端がバリがあり真っ直ぐでもなく作りがイマイチ。ピンセットも思ったより小さく先端も丸いのでとても使いにくい。
本当におまけ程度です(笑)。
バッテリーとセットで2,000円以下だからそんなもんかもね。
工具への期待は禁物です(笑)。
以上です。
🚨ご自身での修理によって発生した故障や不具合等については一切の責任を負いかねます。またご自身で修理を行った場合、メーカー保証の対象外にもなります。全て自己責任でお願い致します。
【iPhoneの基板移植】iPhone4Sの心臓部となるメイン基板を移植して容量アップ❗️【部品取り】
こんにちは。
今回もiPhone4Sのネタです(笑)。
今回は、iPhone4Sの心臓部となるメイン基板を別の端末に移植しちゃいます。

iPhone4Sが発売されて10年が経ち、今となっては通信スピードも遅く使えるアプリも限られてしまいますが、ミュージックプレーヤーとしてはまだまだバリバリ使えます。
iPhoneXRとの比較になりますが、イヤホンでの音質は特に変わらず全くもって問題なく使えるのです。というかイヤホンでの最大音量はXRよりも4Sの方が実は大きいのです。
なので、爆音で聴く場合は4Sの方が良かったりします(笑)。
たくさんの音楽を取り込むのに容量は大きいに越したことはありません。
現在手元には、iPhone4S 16GBと32GBの端末がそれぞれがあるのですが、たまたまその容量の大きい方が液晶が死んでいて小さい方が綺麗に映るという状況。
そこで・・・
それはもったいないなという事で、綺麗に映る方の端末へメイン基板を移植して容量アップさせようというわけです(笑)。
液晶のフロントパネルを移植してもいいのですが、メイン基板をバラすよりもさらに奥まで進みバラさないと液晶が外せないので基板を交換する事にしました。
4Sの構造は、フロントパネルを外す為にはほぼ全バラしないといけないのです(笑)。
なので例えばホームボタンの交換をしようってなると、当然フロントパネルを外さないと出来ないので、正直一番厄介な修理案件なのです(笑)。
<目次>
- 手順1 バックパネルを外しバッテリーを外す
- 手順2 SIMカード&トレイを抜く
- 手順3 ドックコネクタケーブルを外す
- 手順4 アンテナケーブルを外す
- 手順5 ロジックボードのメインカバーを外す
- 手順6 背面カメラを外す
- 手順7 各ケーブルを外す
- 手順8 アースクリップを外す
- 手順9 アースクリップ下のスタンドオフネジを外す
- 手順10 Wi-Fiアンテナの端子を外す
- 手順11 黒いテープに隠されたロジックボードの取付ネジを外す
- 手順12 残りのロジックボード取付ネジを外し基板を外す
- 部品バラしにおすすめアイテム3選💡
手順1 バックパネルを外しバッテリーを外す
バッテリーの外し方は別ページにありますのでそちらを参照。↓
手順2 SIMカード&トレイを抜く
iPhoneに付属のSIMカード取り出しツールを使って、カード&トレイを取り出す。

手順3 ドックコネクタケーブルを外す
1、まずはドックコネクタのケーブルカバーを外す。
ネジ2本で止まっているが、左右長さが違うので保管に注意❗️


2、ドックコネクタの端子を樹脂ヘラを使って外す。


手順4 アンテナケーブルを外す
樹脂ヘラを使いこの小さな端子を外す。

端子が外れたら配線止めから配線を横にズラして配線をフリーにしておく。

手順5 ロジックボードのメインカバーを外す
カメラやイヤホンジャックなどのケーブルが集約された端子部のカバーのネジを4箇所外す。
※ここも各ネジのサイズがバラバラなので外したら混ざらない様に注意!

ネジが外れてもこのカバーは上下にツメがあり非常に取りにくいので、まずは画像の様に点線の部分に樹脂ヘラを挿して一旦カバーを上にズラすと取れやすい。


手順6 背面カメラを外す
背面カメラの端子を外す。
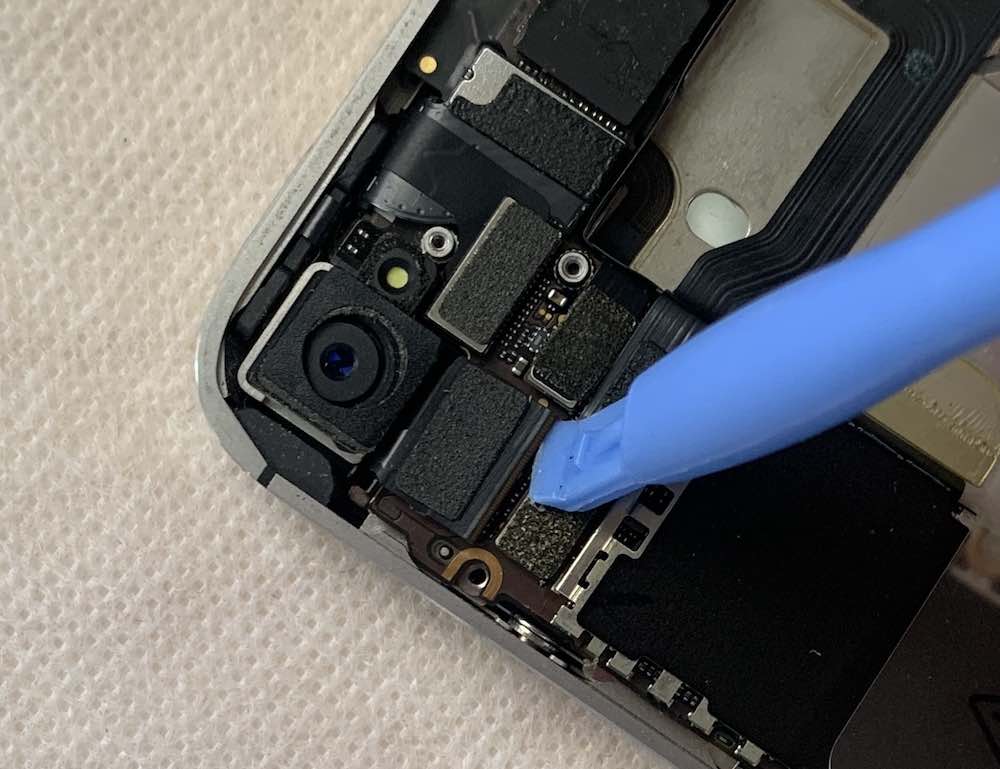

手順7 各ケーブルを外す
樹脂ヘラを使って、5箇所のケーブルを外す。
① ディスプレイデータケーブル
② デジタイザーケーブル
③ 正面カメラケーブル
④ イヤホン・ボリュームボタンケーブル
⑤ パワーボタンケーブル

⑤番のパワーボタンケーブルは、④番のイヤホン・ボリュームボタンケーブルの下に隠れている。

手順8 アースクリップを外す
ネジを外しアースクリップを取り出す。


手順9 アースクリップ下のスタンドオフネジを外す
このネジは専用工具があるみたいだがマイナスドライバーでも外せます。

手順10 Wi-Fiアンテナの端子を外す
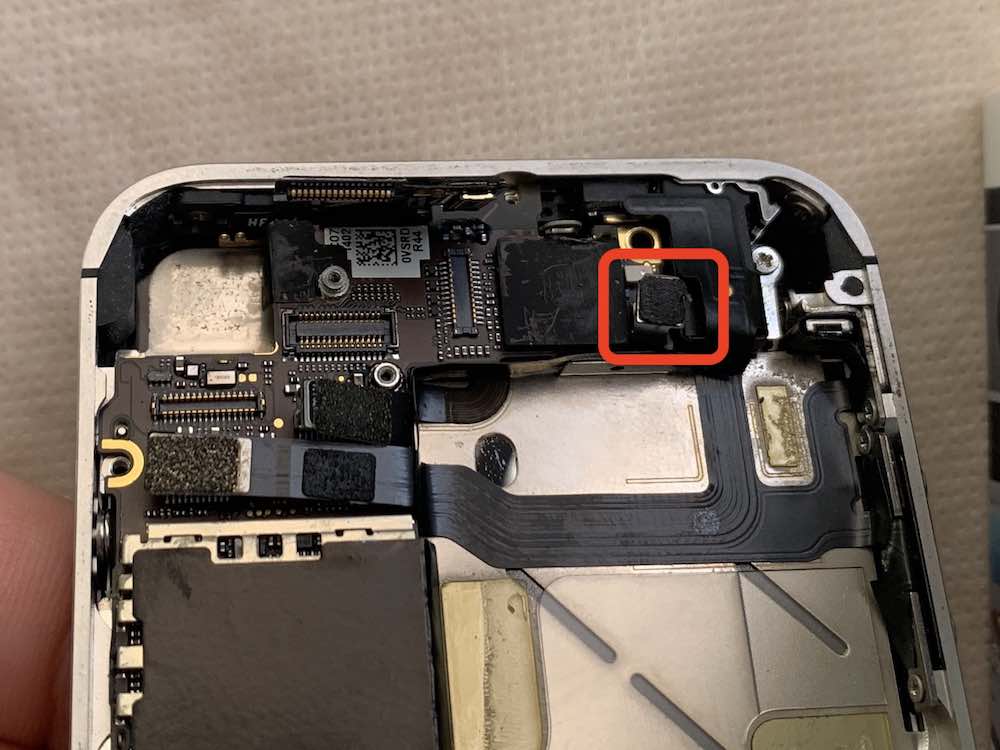
端子の形を覚えておき、はめる時にイメージするとはめやすい。↓

手順11 黒いテープに隠されたロジックボードの取付ネジを外す
ネジを覆っている黒いテープを外す。
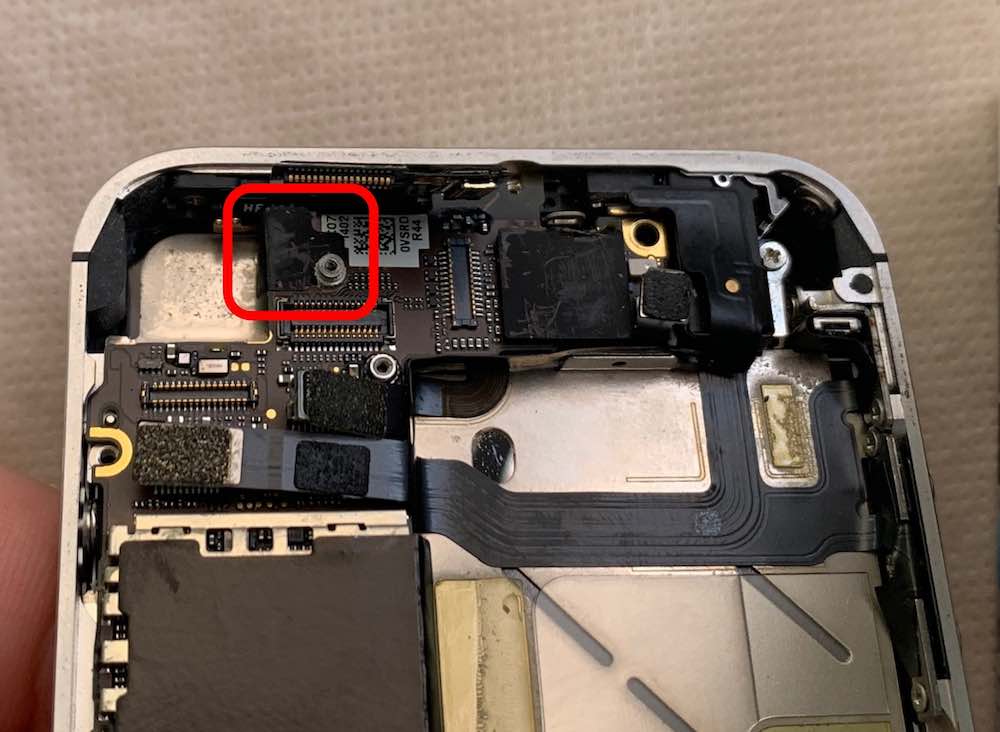

テープを外すとネジが現れるのでこのネジを外す。
ネジを外すと以下の様なカメラ用の接地片も外れるので取り出しておく。


手順12 残りのロジックボード取付ネジを外し基板を外す
3箇所のネジを外しロジックボードを取り外す。
※ここも3つともネジサイズが違うので注意!
(特に上二つは0.1mmの差なので顕微鏡でも使わないと違いが分からなくなりますw)

基板を取り外す時に、特に上側の方はいろんなケーブルがあり引っかかりやすいので、ロジックボードをゆっくりと持ち上げながら、どこにも引っかかっていないのを四方から確認しながら慎重に外していく。
これでロジックボードの基板が外れます。

今回は基板の移植なので2台同時でバラしています。↓

あとは、逆の手順で戻していくだけ。
と言っても、正直ネジが細かすぎるのと端子が小さすぎるので、組み付けていく方のがめちゃくちゃ大変です(笑)。
先端が磁石でくっつく精密ドライバーは最低限必須です。
それでも、1mmレベルのネジを付ける時は息を止めながらやりましょう(笑)。
それと、ケーブル端子を差し込む時は正直手の感覚ではめ込みます。
なので、無理に押し込んだりすると、仮に位置が少しでもズレてたら端子が歪んだり壊れる可能性があるので端子の接続も力加減が重要です。
上手にハマると、びみょーに「カチッ」という感触が指に伝わります。指の感触と音でしっかりと接続出来たか判断します(笑)。
部品バラしにおすすめアイテム3選💡
この様なすごく細かな部品バラしでオススメなアイテムを紹介します!
その1 パーツケース
ネジ類やその他のパーツ類などはどれもこれも細かくそして順番も重要なので、この様なパーツケースはオススメ。

その2 着磁器
精密ドライバーの磁力が弱まっていたりして地面にでもネジを落としたら終わりです(笑)。
なので、この様な着磁器などの工具があると安心。
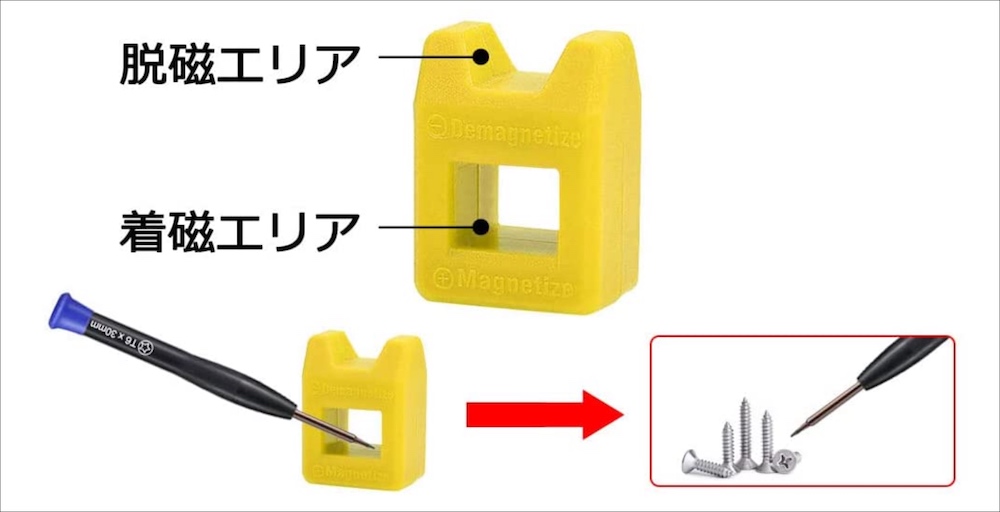
その3 拡大鏡アプリ(またはルーペなど)
スマホのバラしは本当に細かい!1mmレベルのネジばっかり💦
そこでルーペも手元に無ければ、こんな↓感じで空箱にスマホを置き、拡大鏡アプリで映し出すと、細かいところもものすごーく良く見えます(笑)。

これでロジックボードの移植が完了し、無事に容量アップに成功しました👍
以上です。

🚨ご自身での修理によって発生した故障や不具合等については一切の責任を負いかねます。またご自身で修理を行った場合、メーカー保証の対象外にもなります。全て自己責任でお願い致します。
【神機】超簡単!iPhone4Sのバッテリー交換方法。【iPhone】
こんにちは。
今回は、神機 iPhone4Sのバッテリー交換方法です。

iPhone4Sが発売されて早くも10年。
10年も経った携帯電話機で、未だ魅力あるものって中々なくないですか?
もちろん性能や利便性を現行のものと比較するのは無理があるけど、デザイン性としては全く衰えていない。
高級感としても現行モデルに全く引けを取らないという素晴らしい端末だと思う。
という事で、10年前の端末をバッテリー交換して生き返らせました。
<目次>
手順1 電源を落とす
スリープボタンを長押ししてスライダーをスライドし電源を落とす。

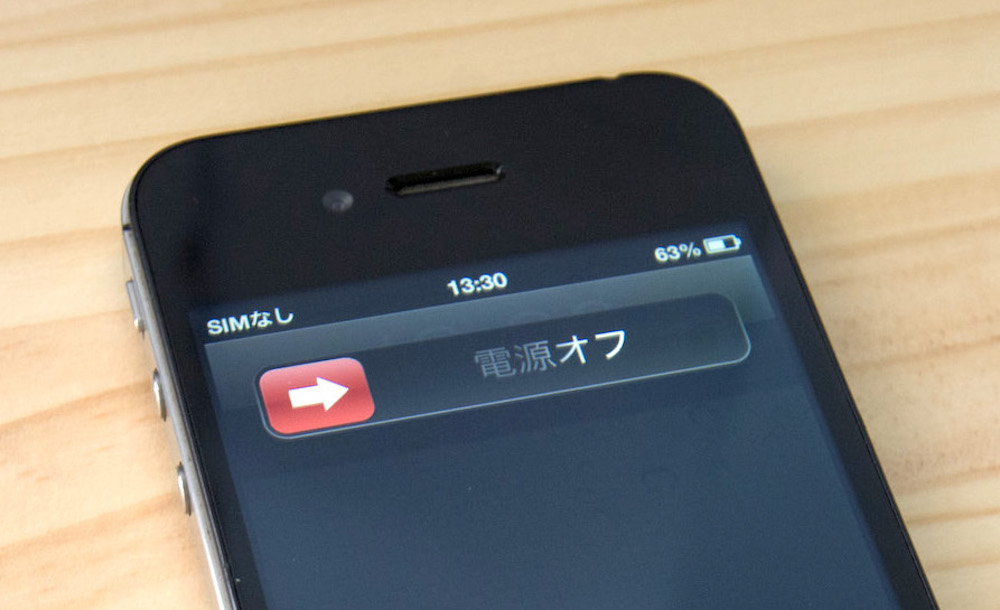
手順2 バックパネルを外す
30pinの充電端子の両サイドに、星型の小さいネジがあるので、これを専用工具で外します。
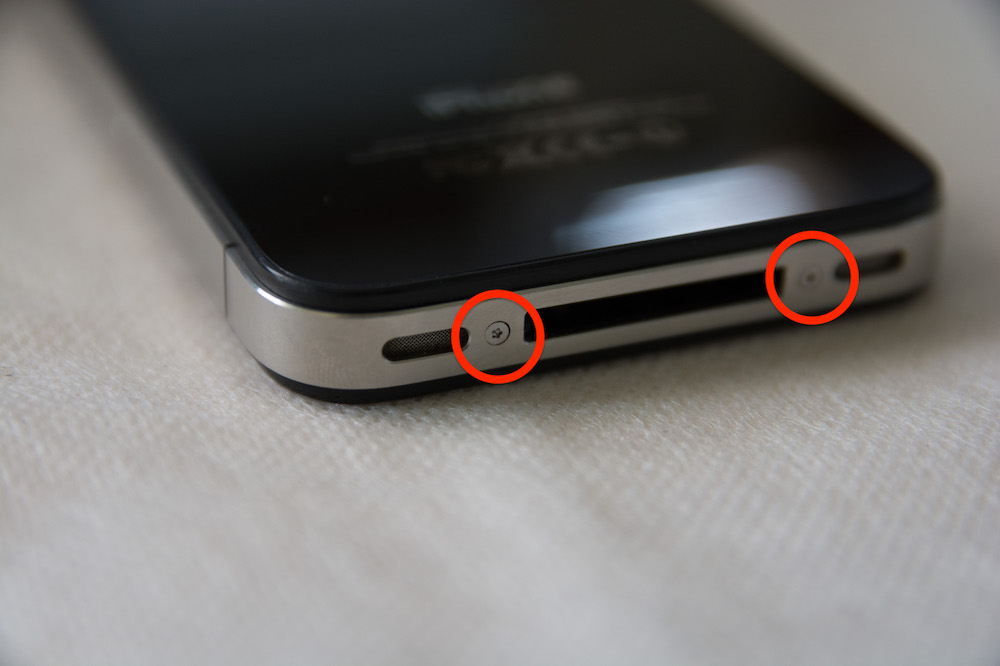

ネジが外れたら、少しだけ上にズラします。


はい、これだけです(笑)。
これでバックパネルが外れます。

手順3 バッテリーの接続端子を外す
2箇所のネジで止まっているのですが、1.5mmと1.7mmで微妙に長さが違うので、外したらどっちのネジか分かる様にする。
0.2mmの差なので、一緒にすると分からなくなります(笑)。

ネジが外れたら、上のネジが留まっていた所に、下の様な小さな金具が付いているのでこれを抜き取ります。
これは、すぐ下の端子が外れない様にする為の押さえパーツです。

そうしたら、樹脂のヘラを使って端子を外します。
マイナスドライバーやピンセットなどの金属工具はやめましょう(笑)。
端子部なので金属工具だと相手を傷つける可能性があります。


問題は次なのです(笑)。
手順4 バッテリーを取り出す
バッテリーの裏面にはしっかりと両面テープで貼り付けられていますので、なかなか手強いです。
バッテリー左手に半透明なフィルムがあり、これを引っ張り持ち上げてバッテリーを引き離すのですが、これをいきなり引っ張ると、両面がしっかりとくっついているのでこのフィルムが多分ちぎれます(笑)。
なので、まずは、右側隅の隙間にヘラを入れて軽く持ち上げて右側の両面テープから少しずつ引き離します。

右側がある程度持ち上がったら、半透明フィルムをゆっくり引っ張り上げると全体が持ち上がり両面テープから完全に引き剥がす事ができます。

これでバッテリーが外れます。
超簡単でしょ?(笑)

あとは、同じ容量で新品のバッテリーを付け元に戻せば終了です。
慣れると10分で終わります。以上です。
⚠️ご自身での修理によって発生した故障や不具合等については一切の責任を負いかねます。またご自身で修理を行った場合、メーカー保証の対象外にもなります。全て自己責任でお願い致します。
といっても、今更4Sにメーカー保証も何もないよねと(笑)。
【DIY第二弾】L字型パソコンデスクにプラスα。プリンター専用台を自作しました。
こんにちは。
前回、DIY第一弾としてL字型のパソコンデスクを製作しましたが、そのパソコンデスクに合わせ、プリンター台を作って拡張しました。
今回の台はプリンターサイズなのでとても小さく手軽に作れました。
なので、ちょっとした台の製作に参考になるんじゃないかと思います。

L字型パソコンデスクはこちら↓
<目次>
材料について
パイン集成材(天板用)
2×4(ツーバイフォー)※1820mm(712円)×2本のみ。
(530mm×4本)
(320mm×4本)
天板と塗料と木ネジについてはパソコンデスクの製作時に余ったものを使用したので、今回用意したのは2×4のみです。

脚の組み立て
今回は強度などもさほど要らないので特にボンドなども使っていません。
ツーバイフォーが太いと言えど、下穴がないとネジを入れる時に割れる可能性があるのでドリルで下穴は開けましょう。

天板の面取り
鉋で面を取って、ペーパーがけでツルツルにします。

全体にペーパーがけ。

脚の塗装
再び登場アイアンペイント。
これもパソコンデスクの残りを使ったけど超ギリギリ塗れました。
ちなみにこれは200mlのタイプですが、パソコンデスクの骨組みと今回の脚が塗れたので、200mlでどのくらい塗れるのか参考になるかと思います。☝️

正直、2×4のペーパーがけはかけてもかけなくても塗装の出来栄えはあまり変わらなかったので要らないかも。

天板の塗装

① サンディングシーラーで下地作り
240番でペーパーがけをしサンディングシーラーを塗布します。
そして、3時間乾燥。
② 水性ウレタンニスを塗布する
シーラーが乾いたら、今度は400番でツルツルになるまでペーバーがけ。
そしてウレタンニスを塗布します。
再び3時間乾燥。
③ 水性ウレタンニスを塗布する(2回目)
ニスが乾いたら、今度は600番で軽くペーパーがけ。
そしてもう一度ウレタンニスを二度塗りし、乾燥したら完成。
最後の組み付け
今回天板もほぼ正方形だし、脚も2×4で太いので背板なし(笑)。
天板4箇所を留めて完成です。


今回は小さいので、塗料の乾燥時間を除けばだいたい3〜4時間くらいで作れました。
ツーバイフォーってほんと使い勝手は抜群ですね。
ただ節が多いからネックはそこだけですね。
これでプリンターもスッキリしました😃

DIY第二弾でした。
以上です。
【DIY】絶対反らない!超頑丈なL字型のパソコンデスクを自作しました。

今回は、DIY素人が電動ドライバー&ドリルのみの工具で、大型L字型パソコンデスクを自作してみました。
その結果、結局費用はいくらかかったのか、最終的にどんな問題が起きたのか、
何をどうすれば良かったのか、どこが一番苦労したのか、その他失敗談など、一連の流れを全て紹介します。
<目次>
- はじめに
- 木材&塗料調達
- 組み立て
- 天板の面取り
- 脚の塗装(魔法の塗料 アイアンペイント)
- 天板の塗装(サンディングシーラー+水性ウレタンニス )
- 最終組み付け
- 完成!
- おまけ(パームレストの塗装)
- さいごに(失敗した事)
はじめに
近年、PCディスプレイも安くなってきて、一つの画面じゃ物足りない!もっと作業効率を上げたい!
そこで、ツインディスプレイにしたりトリプルディスプレイにまで拡張しちゃったり・・・
そんな環境にずっと憧れていて2画面環境を構築し今までずっと2画面でやってきましたが、更なるステップアップという事で近々3画面化にしようと計画。
パソコンの画面を3つ並べるとなると、かなりの横幅スペースを考えなければいけない。そうなるとそれなりの重量に耐えられるデスクがいる❗️そして横幅も大きなデスクがいる❗️
Amazonなど見ていると色んなPCデスクが出てくる。
だけど、どうにも自分が理想とするサイズがない。
デザインがいいもの見つけても、サイズが小さ過ぎたり大き過ぎたり高さが気に入らなかったり、値段が高すぎたり。
自分の理想とするもの、そんな都合のよいデスクになんてなかなか巡り会えません。
オーダーで作ってもらえば好きな材質や好きな色、好きな大きさで自由に作れる。
って事で、早速オーダーサイトを調べてみるも・・・
天板だけでも6万、7万・・・
ただのテーブルならまだしも、パソコンだの何だのと重量のあるものが常にのしかかってくるので反りの心配も考えないといけない。
そうなると板の厚さもそれなりに必要。すると値段が一気に跳ね上がる。
さらには骨組みの脚などももちろん必要。
軽く10万円は超えてくる・・・ゲゲゲ。ムリだ。。。
オーダーは高い!高すぎる!・・・_| ̄|○ ハア
安く、そして自由なサイズや構造に・・・となるとやはり自作しかない。
という事で結論DIYしかない!
DIY素人ですが覚悟決め、一から作る事にしました。
やったろーじゃーないのっ!
木材&塗料調達
まずは自分の作りたいデスクの寸法を考え、カットする道具も持っていないので、必要な本数や長さを予め計算してホームセンターで全てカットしてもらい揃えました。

デスクのサイズ
以下画像は完成図だが、まずは頭の中で以下の様に希望のサイズや形のイメージをし、材料がどれだけいるのかを考える。

今回使った木材は、
① 2×4(ツーバイフォー)
② パイン集成材
以上2種類だけです。脚など骨組みは全て2×4で、天板にパイン集成材を使いました。
<必要部材>
★天板
1820mm×910mm×25mm(6600円)
(幅1760mm×奥行き600mmでカット)
2100mm×500mm×25mm(4400円)
(幅1200mm×奥行き400mmでカット)
★ツーバイフォー
1820mm=712円×12本(8544円)
★カット代
1カット50円×20回(1,000円)
★その他
・水性ウレタンニス(2,500円)
・水性サンディングシーラー(2,000円)
・アイアンペイント(1300円)
・木ねじ(800円)
・木工用ボンド(200円)
・はけ(3本)(600円)
合計=約28,000円でした。
組み立て
まずは全ての2×4でねじ止めする所にドリルで下穴を開け、接合部にボンドを着けながらネジ止めして組み付けていきます。

今回の最大の目的は、トリプルディスプレイ計画。
1枚目の天板横幅は1760mm、2枚目の天板横幅は1200mm、なかなかの幅サイズ。
そんな長い机の上に、常時、メインとなる27インチのiMac + ディスプレイ×2台 + モニターアーム×2の重量が常にかかる。そう考えるとそれなりの重量になるので反りの可能性が出てくるから、超頑丈にしようという事で、天板を支える骨組み4本のうち中ふたつは縦にしました。
その為、サイドのフレームも縦向きに。
一番前(前面)は足元を少しでも広くするため横向きに。
それから、さらに強化するため、背面部分は柱を3本立てる。
天板の厚さは25mm厚。
これだけすればガチガチでしょう(笑)。

天板の面取り
ホームセンターで買ってきた天板に使用するパイン集成材、もちろん角はトッキントッキンです。
って事で、むかーーーしに何に使ったのか覚えていないが鉋(かんな)を引っ張り出してきて、サビサビの刃だったけど面取りだけならいけるかなと使ってみた(笑)。

そしたら予想的中。サビサビの刃でも面取りくらいなら全然使えました(笑)。
鉋で角を落としたら、ペーパーがけでなめらかツルツルになりました。
脚の塗装(魔法の塗料 アイアンペイント)
脚や支えなどの骨組みを塗装します。
脚部分は鉄っぽく見せたくて、今回はアイアンペイントなるものを発見❗️
このアイアンペイントという塗料は、木材やガラス、プラスチックなどを、この塗料を塗るだけで鉄っぽくなるという魔法の塗料❗️

これはいい!って事で高いけど買ってみた。
脚はブラックにするつもりだったけど、メタリックシルバーなんてのがあったので作戦変更。
本当はたくさん塗料を使い、スポンジなどでポンポンと叩く様にしてわざと凸凹具合を作り、あえて汚い感じにするとさらに鉄っぽくなるみたいだけど、そうなるとこの一つの塗料じゃ全然足りなかったので普通に平らに塗装。

天板の塗装(サンディングシーラー+水性ウレタンニス )
天板は、木の色味や模様をそのまま残すため、カラーなしの透明ウレタンニスにしました。
ちなみに、最初はツヤありニスにしたけど、どうもムラになるしでうまくいかず、急きょ追加でツヤなしのウレタンニスを購入して塗り直し_| ̄|○ ハア。

とその前に・・・
まずはサンディングシーラーという下地を塗る。
これは何かというと、木材は場所によって芯があったり柔らかいとこ硬いとこ色々なので、いきなりニスを塗ると木が所々でニスを吸い込んでしまいムラになりやすい。
それから塗料がしっかりとくっつき均一に乗る様にこの下地を先に塗る。
ナヌーー❗️❓そりゃいるよねと言う事で、
まずは一面ペーパーがけ。それからこのサンディングシーラーで下地塗り。
それからウレタンニスを塗る。ニスは二度塗りが基本。
ちなみにサンダーの道具もないので、自力の手動ペーパーがけ(;゚;Д;゚;.:)
①【下地塗り】
ペーバーがけ【番手は240番】
(すでに軽く腕がパンパンに😢)
↓
サンディングシーラーを塗布
↓
3時間の乾燥タイム
②【ウレタンニス】(1回目)
ペーパーがけ【番手は400番】
(腕が上がらなくなる😢)
↓
ウレタンニス塗布
↓
3時間の乾燥タイム
③【ウレタンニス】(2回目)
ペーパーがけ【番手は600番】
(腕や腰、全身が痛い😣)
↓
ウレタンニス塗布
↓
4時間の乾燥タイム
<ポイント💡>
ニスには、普通の水性ニスと水性ウレタンニスがあり、テーブルや椅子など、生活する上で色んな物を乗せたり座ったりと傷付きやすい家具にはウレタンニス。
強度があって適しているという事で迷わずウレタンニスを選択。
本棚など普段はあまり出し入れしない様な家具には普通の水性ニスで良い。
ちなみにウレタンニスの値段は、普通のニスの1.5倍〜2倍近くします👊
ツヤもあるものとないものとで選択できます。

最終組み付け
L字型デスクでとても大きいので、デスク1とデスク2、それから天板、全て組む前に、バラバラの状態で部屋に運び、最終結合は部屋で組み付けました。

まずは脚を結合させL字にさせる。
最後に天板をネジ止めし完成致しました。

完成!
当初、自分の計算では2日で出来るでしょう!と思っていたけど、結局4日ほどかかってしまった・・・”_| ̄|○”ハァハァ



おまけ(パームレストの塗装)
ウッドパームレストは使っていくうちに手汗などを吸い込みすぐシミになる。
それで、今回ニスも余った事だし最後の体力を振り絞り(笑)、4回目のペーパーがけ・・・
最後にニス塗りしました。
そうしたら新品みたいになりました👍

さいごに(失敗した事)
<失敗パート1>
まずは、画像を見て頂けると分かりますが、右手にクローゼットがあり、左壁までの間にギリギリで収まる様に寸法を測ったのですが、よくよく考えてみると、一般住宅の壁って一番下に巾木と呼ばれる5mm厚くらいの木が這わせてあるんだよね。
自分は壁から壁で寸法を取ってしまった為に、この巾木の分、左右合わせると約1センチほどの寸法を入れていなかったのです。
そのせいで、めーーーっちゃギリギリ😱
かろうじで入ったから助かったけど、あと2、3mmでも大きかったら入らなかったのです・・・
めっちゃめちゃ危なかった。
<失敗パート2>
上記のように、あまりにギリギリで隙間がないせいで、いろんなケーブルをはわすのに横から通したいものなどはほどんど通らない事になる・・・( ;´Д`)
コンセントの頭なんてあんな大きなものは当然横からは攻められません。
という事で、配線はわせに何かと苦労しました。
やはり何でもギリギリで作るのはよろしくないです。
ある程度、ゆとり持ったサイズで作りましょう。
<失敗パート3>
これが一番後悔した部分なんだけど、
足元を少しでも広く取りたい。だからとはいえ2〜30キロを超える重量物も想定しなければならないから、当然天板の反りを絶対に避けるため、とにかく頑丈な支えにこだわった。
真ん中にも柱の脚を立てれば反りの心配は皆無になるけど、とにかく足元を広くしたい。そのため、真ん中に柱を立てるのはどーしてもどーしても避けたい。
そうなると天板支えの骨組みで何とか強度を出そうと考えた結果↓

ツーバイフォー の中の2本は縦向きに、一番手前は横向きに支えを組んだ。
縦2本は真ん中より奥の位置だし、一番手前は横向きだからそんなに足元邪魔にならないであろうという作戦に出て作ったが、結果やっぱりなかなかの邪魔物でした。
足をたまには組みたくなる。そこで結構邪魔なんよねぇこの支えが(笑)。
正直、縦2本で十分強度も出てるし、一番手前の1本は要らなかった。
うん。これがね。結構邪魔(笑)。
製作を考えている人、足元スペースはやっぱり大事です(笑)。
気をつけましょう。
そして、何よりペーパーがけ。自力はかなり全身痛めます。
出来る限りサンダーを用意しましょう。
素人DIY。L字型巨大パソコンデスクの製作でした。
以上です。

